開始使用 Teams 無線對講機
歡迎使用無線對講機,這是 Teams 應用程式,可讓您的工作電話變成簡單且安全的即時語音通訊裝置,並提供推播 (PTT) 體驗。

本文內容
概觀
您可能已經在工作時使用無線對講機式裝置來與同事協調、要求立即協助、連絡安全性等。 就像傳統的無線對講機一樣,您長按按鈕可在Teams無線對講機上說話,然後放開按鈕聆聽。
不同於傳統的無線對講機,Teams 無線對講機會在您的手機上,並與您的Teams環境整合。
![[無線對講機] 畫面,顯示已釘選的頻道,以及用戶說話時的 [通話] 按鈕。](https://support.content.office.net/zh-tw/media/411242dc-ae53-4204-afdf-a41eb51aa8b3.png)
附註: 您需要按 [停止聆聽 ] 停止接收傳輸。
開啟 [無線對講機]
如果您第一次在 Teams 中使用無線對講機,您會在 Teams 應用程式行的 [ 無線對講 機] 圖示上看到紅點通知。
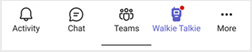
若要開啟 [無線對講機],請點選 Teams 應用程式行中的 [無線對講機 ]。
![Teams 應用程式行中的 [無線對講機] 圖示](https://support.content.office.net/zh-tw/media/320af5e4-555d-4796-bead-436c075e5c5b.png)
如果您在開啟 Teams 時沒有看到 [無線對講機] 應用程式,請從螢幕底部向上撥動或點選 [其他 ![[其他選項] 按鈕](https://support.content.office.net/zh-tw/media/d6c70643-162c-4414-954a-9bcb33ee4bc5.png)
釘選無線對講機以快速存取
如果 [無線對講機] 尚未釘選到 Teams 中的應用程式行,以下是執行的方式。
-
在 Teams 中,從應用程式行向上撥動,然後點選 [編輯]。
-
在 [編輯導覽] 中,將 [無線對講機 ] 從 [其他應用程式] 拖曳到頂端區段。
附註: 您可以在應用程式行中擁有的應用程式數量有限,因此您可能需要先移除其他應用程式,才能釘選 [無線對講機]。
連接至頻道
在無線對講機中,您一次只能在一個頻道上連線和交談。
附註: 無線對講機不支援私人或共享頻道。
您可以選擇一個頻道來連線,或選取最多五個最愛的頻道。 您最愛的頻道會依字母順序釘選在 [無線對講機] 畫面頂端,方便您切換頻道。
-
點 選 [選取頻道]。
![[無線對講機] 畫面,顯示建議的頻道和 [選取頻道] 按鈕。](https://support.content.office.net/zh-tw/media/c0abcdb6-4b54-4068-afdb-9530677bdb7a.png)
-
選取最多五個頻道。
如果您選取多個頻道,而您想要在所有選取的頻道上聆聽活動,請開啟 [ 聆聽多個頻道 ] 切換開關。
![[無線對講機] 中的 [選取頻道] 畫面。](https://support.content.office.net/zh-tw/media/3b17d813-2c36-4584-9622-3058fa4e0273.png)
-
如果您選取了一個頻道,則會自動連線到該頻道。 頻道名稱會顯示 在> 旁邊,而團隊名稱則位於該名稱底下。
![[無線對講機] 畫面,顯示一個選取的頻道。](https://support.content.office.net/zh-tw/media/bc0382b0-857f-4830-bde8-91cd11268bd5.png)
> 旁的頻道名稱會指出您的使用中頻道,此頻道也會在釘選的頻道清單中醒目提示。 您會在下方看到團隊名稱。 作用中頻道是您說出的頻道。
![[無線對講機],顯示釘選的頻道和使用中的頻道](https://support.content.office.net/zh-tw/media/19f506be-3d37-483b-bfa9-e41f143e16a2.png)
若要在不同的頻道上說話,請點選釘選的頻道以切換到該頻道。 > 旁邊的頻道名稱會變更,表示它是您使用中的頻道,而且您會在釘選的頻道清單中看到醒目提示的頻道。
附註: 無線對講機會記住您最後連線的頻道,並在您下次開啟無線對講機時自動選取並連線到該頻道。
深入瞭解如何在無線對 講機上與您的小組進行溝通。
查看誰已連線到頻道
![[參與者] 圖示](https://support.content.office.net/zh-tw/media/21b179a5-1f20-494a-aa16-ba101805102b.png)
![[參與者] 圖示](https://support.content.office.net/zh-tw/media/21b179a5-1f20-494a-aa16-ba101805102b.png)
![[無線對講機] 中的 [聯繫人] 圖示,指出已連線到頻道的人數](https://support.content.office.net/zh-tw/media/08fa61eb-94e1-488c-8017-238c95fe30b2.png)
無線對講機裝置和耳機
您可以搭配特殊裝置和耳機使用無線對講機,這些裝置和耳機具有專用的 PTT 按鈕,以及具有播放/暫停或接聽/結束通話按鈕的有線耳機。 按 PTT 按鈕或點選播放/暫停或接聽/結束通話按鈕,立即與您連線頻道上的團隊成員通話。
透過這些裝置和耳機,即使您的手機已鎖定,您仍可在頻道上通訊。 如需這些裝置和耳機的清單,請參閱無線對講機裝置和配件。
如果您搭配無線對講機使用有線耳機,請參閱 設定並搭配無線對講機使用有線耳機。
設定
若要變更 [無線對講機] 設定,請選取您的個人檔案圖片,移至 [對講機 > 設定]。
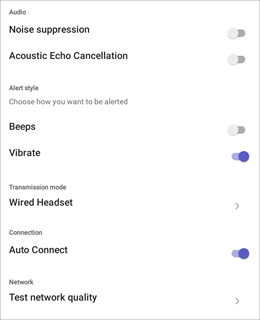
您選擇的設定將會套用到您使用無線對講機的所有裝置。
音訊
-
若要在傳送和接收傳輸時將警示音效靜音,請開啟 噪音抑制 切換開關。
-
開啟或關閉 音效回音取消。
警示樣式
-
視您是否要聽到嗶聲通知而定,開啟或關閉嗶聲切換開關。
-
根據您是否希望手機在傳送傳輸時震動而定,開啟或關閉 震動切換開關。
傳輸模式
如果您使用有線耳機,請點選 [ 有線耳機] 來檢視或變更傳輸模式設定、在切換到 Talk 模式時設定傳輸長度,或測試耳機以判斷傳輸模式。 若要深入瞭解,請參閱搭配無線對講機設定及使用有線耳機。
![[無線對講機] 切換至 [通話] 模式設定](https://support.content.office.net/zh-tw/media/8949f79e-7778-4826-86d5-bd89188ee5c9.png)
Connection
如果您不想自動連線到頻道,請關閉 [自動連線 ] 切換開關。 此設定預設為開啟。
網路
選取 [測試網路品質] 以檢查您的網路連線。
![[無線對講機] 中的 [測試網络品質] 畫面](https://support.content.office.net/zh-tw/media/4122afc1-eeb6-4d48-98e7-ec851783d2fb.png)










