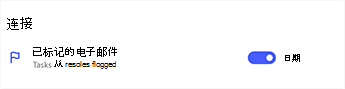若要在 微软待办 中直接管理已标记的电子邮件,请使用和电子邮件相同的工作、学校或个人 Microsoft 帐户登录。
注意: 仅当你使用由 Microsoft 托管的帐户(例如 Outlook.com、Hotmail.com 或 Live.com 帐户)时,才能使用此功能。 如果你使用的是由 Microsoft 托管的帐户,但使用自定义域,也可以使用此功能。
若要查看已标记的电子邮件任务,请导航到 "列表" 菜单,然后选择“已标记的电子邮件 ” > “创建”。
|
或者,也可以在“设置”中打开列表。 |
|
启用后,Outlook 中已标记的电子邮件将显示为 微软待办 中的任务。 任务名称将为已标记邮件的主题,并且将在详细信息视图中包含电子邮件文本的预览。 若要打开原始电子邮件,请从任务详细信息视图中选择“在 Outlook 中打开”选项。
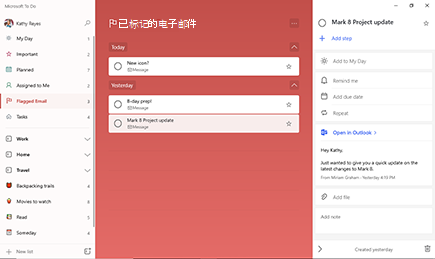
对于“已标记的电子邮件”列表中的项目,可以为其重命名、分配截止日期和提醒、添加到“我的一天”以及标记为“重要”。
注意: 标记的电子邮件列表仅显示过去 30 天内标记的邮件中的任务。 它最多可显示最近标记的邮件的 100 项。
已标记的日历事件不会转换为 微软待办 中的任务,也不会显示在“已标记的电子邮件”列表中。