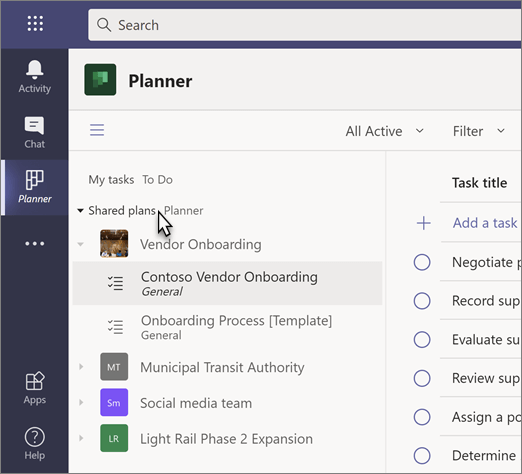Aplikace úkoly v Microsoft Teams spojuje vaše jednotlivé úkoly s úkoly týmu a aplikacemi Outlook s týmem, takže je budete moct efektivněji překračovat.

Po Přidání aplikace úkoly do týmůnajdete:
-
Moje úkoly: zahrnuje většinu seznamů z aplikace to do, včetně úkolů, které jste přidali v aplikaci do práce a Outlooku, a úkolů, které vám byly přiřazeny v Planneru.
-
Sdílené plány: to zahrnuje plány Planneru přidané do týmů.
Pomocí aplikace úkoly můžete taky:
Přidání aplikace úkoly
Aplikaci můžete do Microsoft Teams přidatněkolika způsoby. V současnosti bude aplikace úkoly označována jako úkoly podle Planneru a úkol, proto zadejte úkoly na vyhledávací panel a pak vyberte dlaždici, která bude úkoly podle Planneru a úkolu.
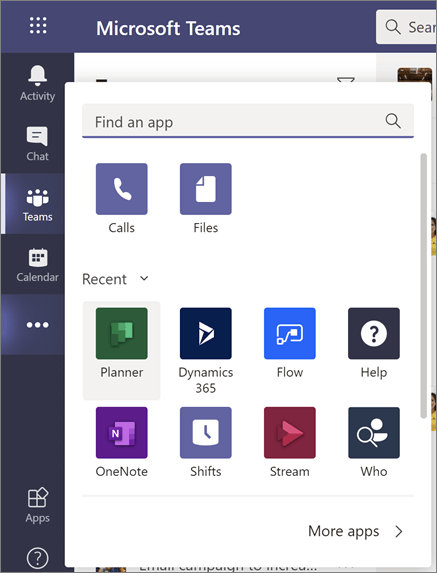
Poznámka: Pokud úkoly nevidíte podle Planneru a k tomu, je možné, že vaše organizace tuto aplikaci nemá zapnutou. Další informace vám řekne správce.
Sledování úkolů v mých úkolech
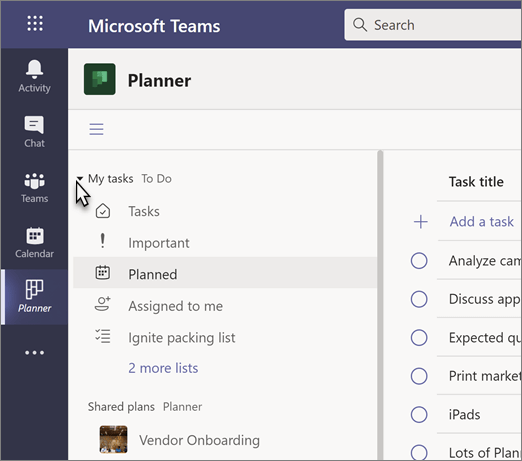
V části úkoly jsou uvedené úkoly, které jste vytvořili, nebo které vám byly přiřazeny: všechno, co je v tomto seznamu možné udělat. Odráží většinu toho, co vidíte v aplikaci:
-
Práce Seznam úkolů, které jste přidali v Outlooku nebo do práce
-
Důležité: Seznam všech úkolů v úkolech (včetně seznamu přiřazených mně), který jste označili hvězdičkou
-
Plánoval Zahrnuje všechny úkoly v úkolech (včetně seznamu přiřazených mně), které mají termín splnění, seřazené podle data, aby bylo možné naplánovat čas.
-
Přiřazené mně: Zahrnuje všechny úkoly v Planneru, které vám byly přiřazeny. Tento seznam se zobrazí, jenom pokud jste provedete synchronizaci úkolů Planneru k provedení.
Poznámky:
-
Můj úkol v tuto chvíli nezahrnuje seznam moje denní nebo e-maily označené příznakem.
-
V aplikaci úkoly nebudete moct zobrazit opakování, abyste mohli provádět úkoly, ale tyto informace jsou pořád k těmto úkolům připojené a můžou se zobrazit a pracovat v aplikaci to do a Outlook.
-
Oddíl Moje úkoly v aplikaci úkoly se synchronizuje s aplikací to dělat, ale existují věci, které můžete dělat pro úkoly, a způsoby interakce s nimi, které jsou dostupné v jedné aplikaci nebo v jiné. Následující seznam slouží k rozdělení toho, co můžete dělat, když.
Poznámka: Informace o tom, jak provádět určité akce v této věci, najdete v centru pro nápovědu a výuku.
|
Akce |
Aplikace úkoly |
To Do |
|---|---|---|
|
Zobrazení úkolů v seznamu s sloupci |
Ano |
Ne |
|
Změna více úkolů najednou |
Ano |
Ne |
|
Zobrazení a použití seznamu můj den |
Ne |
Ano |
|
Vytvoření seznamu úkolů |
Ano |
Ano |
|
Přiřazení úkolů |
Ne |
Ano |
|
Sdílení seznamů |
Ne |
Ano |
|
Vytvoření opakujících se úkolů |
Ne |
Ano |
|
Přidání souborů k úkolu |
Ne |
Ano |
|
Odstranění seznamu úkolů |
Ne |
Ano |
Zobrazení seznamu
Jedinečná funkce aplikace úkoly s informacemi o tom, jak se v řádcích a sloupcích zobrazují úkoly a informace. Tento seznam se nazývá zobrazení seznamu a umožňuje změnit počet úkolů najednou, které nestačí udělat ani Planner před nimi. Umožňuje taky filtrovat úkoly, které už nejsou dostupné.
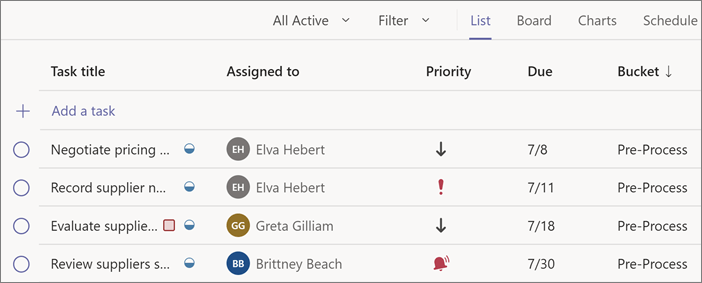
Změna mnoha úkolů najednou
Chcete-li změnit několik úkolů najednou nebo provést hromadnou úpravu, postupujte takto:
-
Vyberte úkol kliknutím nebo klepnutím někam na úkol, který není úplným kruhem nebo názvem úkolu.
-
Stisknutím a podržením klávesy SHIFT vyberte několik po sobě jdoucích úkolů, nebo stiskněte a podržte klávesu CTRL a vyberte několik nesouvislých úkolů.
-
Nad seznamem úkolů klikněte na levé straně na průběh, prioritunebo termín splnění a zvolte možnost. Můžete taky zvolit Další možnosti

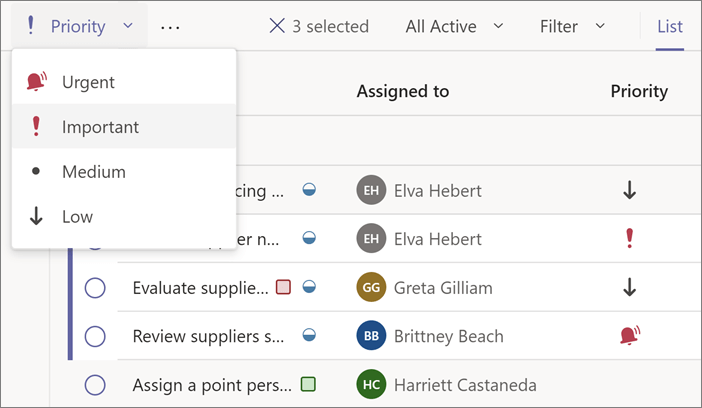
Filtrování úkolů
Seznamy Moje úkoly můžete filtrovat podle termínu splnění a priority a sdílený plán se dá filtrovat podle popisku, kontejneru a přiřazení. Tyto filtry slouží k vyhledání úkolů nebo k určení rozsahu zobrazení pro snadnější výběr skupiny úkolů, které chcete změnit.
Dostávat oznámení o úkolech Planneru
Aplikace úkoly obsahuje upozornění na úkoly Planneru, které se zobrazí v informačním kanálu na vaší ploše i v mobilní aplikaci Teams. Zobrazí se upozornění, že:
-
Někdo jiný vám přiřadí úkol
-
Někdo jiný vám přiřadí naléhavý úkol
-
Někdo jiný vám přidělil úkol, který vám byl přiřazen naléhavě
-
Někdo jiný úkol přidělil vám nenaléhavý
-
Někdo jiný změní průběh úkolu přiřazeného vám.
-
Někdo vás z assignees úkolu odebere