Microsoft Teams の Tasks アプリは、個々のタスクを Planner のチームタスクと共にまとめて、より効率的にリストにまとめることができるようにします。

Tasks アプリを Teams に追加すると、次のようになります。
-
[マイタスク]: to do アプリ、Outlook に追加したタスク、Planner で割り当てられているタスクなど、to do アプリのほとんどのリストが含まれます。
-
共有プラン: Teams に追加された Planner プランが含まれます。
Tasks アプリを使用して次の操作を行うこともできます。
タスクアプリを追加する
アプリを Microsoft Teams に追加するには、いくつかの方法があります。 現時点では、タスクアプリは "Planner でタスクと実行" と呼ばれているため、検索バーに タスクを入力して、[タスク] を [プランナーで] に表示するタイルを選択します。
![Planner が強調表示された Teams の [追加] メニューと [アプリ] メニューのスクリーンショット](https://support.content.office.net/ja-jp/media/08d52854-82fc-48d9-9064-75445677ac4c.png)
注: Planner でタスクが表示されない場合は、組織でアプリが有効になっていない可能性があります。 詳細については、管理者に確認してください。
自分のタスクのタスクを管理する
![[Planner] という名前の teams のタスクアプリのスクリーンショット。 [自分のタスク] ヘッダーにポインターが置かれています。](https://support.content.office.net/ja-jp/media/8371a758-2c9e-4a2d-9a6c-4067da76cd8e.png)
タスクの [マイタスク ] セクションには、自分が作成した、または自分に割り当てられているタスクが表示されます。このリストに含まれているすべての作業を実行することができます。 アプリでは、次のような操作を実行します。
-
Task Outlook またはのいずれかで追加したタスクの一覧。
-
重要: 自分が星でマークした、タスクの一覧 ([担当者] リストを含む)。
-
予定 タスク ([担当者] リストを含む) には、期限が設定されたすべてのタスクが表示されます。
-
自分に割り当て済み: 自分に割り当てられているすべてのタスクが Planner に含まれます。 このリストは、Planner タスクを同期した場合にのみ表示されます。
注:
-
この時点では、自分のタスクに [my Day またはフラグ付きのメールリストは含まれません。
-
タスクアプリでは、To Do タスクの繰り返しは表示されませんが、これらの情報はそれらのタスクに関連付けられており、To Do アプリと Outlook で表示および操作できます。
-
タスクアプリの [マイタスク] セクションは、To Do アプリと同期されますが、タスクにはさまざまな操作を行うことができます。また、1つのアプリまたは他のアプリで使用できます。 次の一覧は、実行できる操作を示しています。
注: タスクの特定の操作を実行する方法については、「 To do のヘルプとラーニングセンター」を参照してください。
|
操作 |
Tasks アプリ |
To Do |
|---|---|---|
|
Columned リストのタスクを表示する |
○ |
× |
|
一度に複数のタスクに変更を加える |
○ |
× |
|
[My Day ] リストを表示して使用する |
× |
はい |
|
タスクリストを作成する |
はい |
はい |
|
タスクを依頼する |
× |
はい |
|
リストを共有する |
× |
はい |
|
繰り返しタスクを作成する |
× |
はい |
|
ファイルをタスクに追加する |
× |
はい |
|
タスクリストを削除する |
× |
はい |
リスト ビュー
タスクやタスクに関連付けられた情報を行と列に表示するための、タスクアプリの固有の機能。 これはリストビューと呼ばれ、複数のタスクを一度に変更することができます。これは、いずれの場合も、前に実行することもできません。 また、タスクをフィルター処理することもできます。これは、前の手順では使用できません。
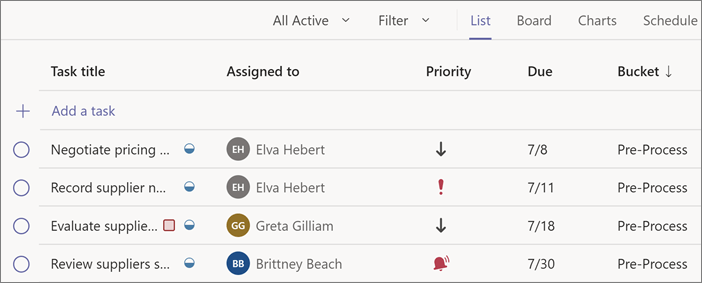
一度に多くのタスクを変更する
複数のタスクを同時に変更するか、[一括編集] を実行するには、次の手順を実行します。
-
タスクの任意の場所をクリックまたはタップして、タスクの完全な円またはタスク名をクリックまたはタップして、タスクを選択します。
-
SHIFT キーを押しながら連続した複数のタスクを選択するか、CTRL キーを押しながら複数の連続しタスクを選択します。
-
タスクリストの左側で、[ 進捗状況]、[ 優先度]、または [ 期限 ] を選択し、オプションを選択します。 [その他のオプション

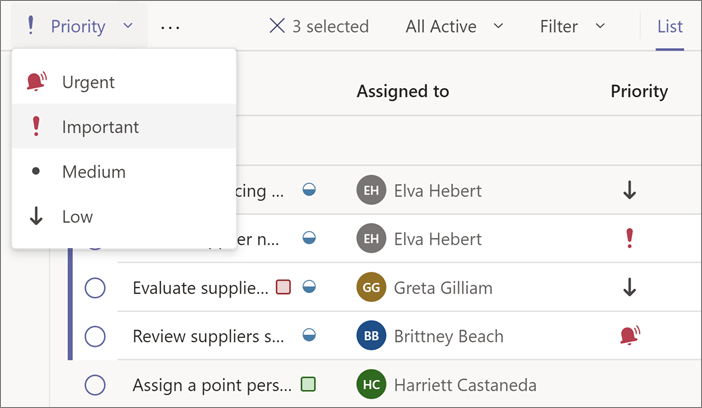
タスクをフィルター処理する
[期限] と [優先度] でタスクリストをフィルター処理することができます。また、共有プランは、ラベル、バケット、割り当てによってフィルター処理することもできます。 これらのフィルターを使って、タスクを検索したり、ビューのスコープを設定して、変更するタスクのグループをより簡単に選ぶことができます。
Planner のタスクに関する通知を取得する
Tasks アプリでは、Planner タスクに関する通知が提供されます。これは、デスクトップと Teams のモバイルアプリの両方で、Teams のアクティビティフィードに表示されます。 次の場合に通知が表示されます。
-
他のユーザーが自分にタスクを割り当てる
-
他のユーザーが緊急タスクを割り当てる
-
他のユーザーがあなたにタスクを割り当てる
-
他のユーザーが自分のタスクを緊急以外に割り当てた
-
他のユーザーが自分に割り当てられたタスクの進捗状況を変更した場合
-
タスクのタスク実施者からユーザーが削除された場合

![[共有プラン] セクションにマウスポインターがあるタスクアプリのスクリーンショット](https://support.content.office.net/ja-jp/media/d492e2c2-27f0-4ce9-a37c-172611cd57dd.png)









