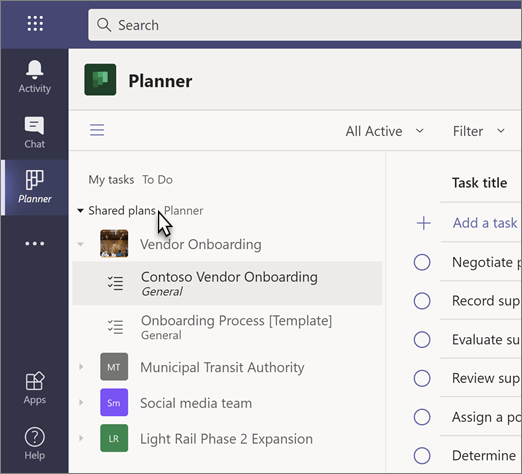Dans Microsoft Teams, l’application tâches réunit vos tâches individuelles de à faire et Outlook avec les tâches de votre équipe à partir du planificateur pour vous permettre de les traverser plus efficacement dans vos listes.

Après avoir ajouté l’application tâches à teams, vous trouverez les éléments suivants :
-
Mes tâches: ce qui inclut la plupart des listes de votre application à faire, y compris les tâches ajoutées à la section tâches et Outlook, et les tâches qui vous ont été affectées dans le planificateur.
-
Plans partagés: incluant les plans de planificateur ajoutés à Teams.
Vous pouvez également utiliser l’application tâches pour :
Ajouter l’application tâches
Il existe plusieurs façons d' Ajouter une application à Microsoft teams. Pour l’instant, l’application tâches sera appelée « tâches par planificateur et à faire », tapez donc des tâches dans la barre de recherche, puis sélectionnez la vignette indiquant les tâches par planificateur et à faire.
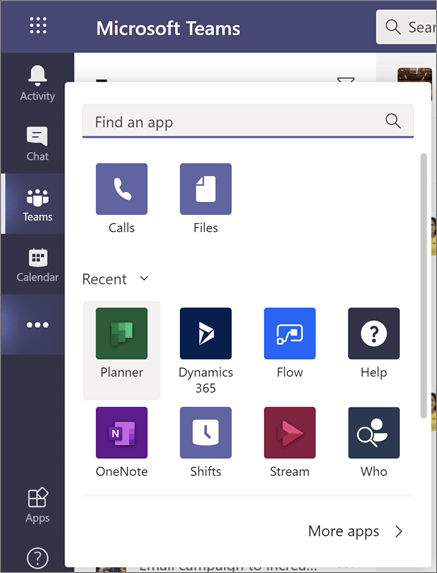
Remarque : Si vous ne voyez pas les tâches par planificateur et à faire, il est possible que l’application ne soit pas activée pour votre organisation. Contactez votre administrateur pour en savoir plus.
Effectuer le suivi de vos tâches dans mes tâches
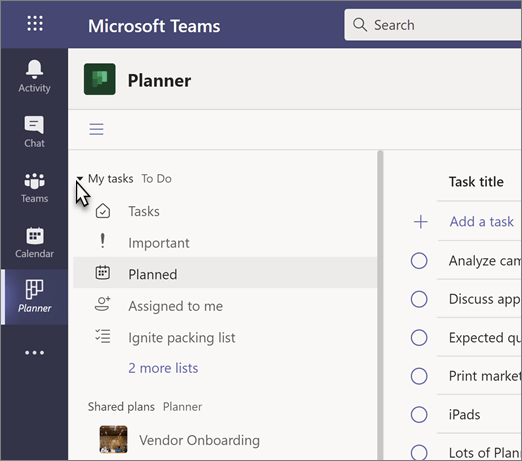
La section Mes tâches de tâches affiche les tâches que vous avez créées ou qui vous ont été attribuées : tout ce qui figure dans cette liste est vous-même. Elle reflète la plupart des éléments de l’application :
-
Successeur La liste des tâches que vous avez ajoutées dans Outlook ou dans à.
-
Important : Liste de toutes les tâches dans à faire (y compris la liste qui m’est affectée) que vous avez marquées avec une étoile.
-
Vision Inclut toutes les tâches de tâches (y compris la liste qui m’est affectée) dont la date d’échéance est indiquée par date, pour vous permettre de planifier votre temps.
-
Qui m’a été attribué : Inclut toutes les tâches dans le planificateur qui vous ont été attribuées. Cette liste ne s’affichera que si vous avez synchronisé vos tâches Planner.
Remarques :
-
Mes tâches n’incluent pas les listes mes jours ou messages avec indicateur pour le moment.
-
Vous ne serez pas en mesure de voir la périodicité des tâches à effectuer dans l’application tâches, mais celles-ci restent jointes à ces tâches et peuvent être consultées et utilisées dans l’application à faire et dans Outlook.
-
La section Mes tâches de l’application tâches sera synchronisée avec l’application à faire, mais vous pouvez effectuer diverses opérations pour vos tâches et les manières d’interagir avec elles, qui sont disponibles dans une application ou l’autre. La liste suivante découpe ce que vous pouvez faire.
Remarque : Pour en savoir plus sur l’exécution d’actions spécifiques dans le cas de, voir l' aide et le centre de formation.
|
Action |
Application tâches |
To Do |
|---|---|---|
|
Afficher les tâches dans une liste colonne |
Oui |
Non |
|
Modifier plusieurs tâches à la fois |
Oui |
Non |
|
Afficher et utiliser la liste ma journée |
Non |
Oui |
|
Créer une liste de tâches |
Oui |
Oui |
|
Affecter des tâches |
Non |
Oui |
|
Partager des listes |
Non |
Oui |
|
Créer des tâches périodiques |
Non |
Oui |
|
Ajouter des fichiers à une tâche |
Non |
Oui |
|
Supprimer une liste de tâches |
Non |
Oui |
Mode Liste
Une fonctionnalité unique de l’application tâches comment elle affiche les tâches et les informations qui leur sont associées dans des lignes et des colonnes. Il s’agit d’un affichage de liste qui vous permet de modifier plusieurs tâches à la fois, ce qui n’est pas aussi possible dans le cadre de l’opération ou du planificateur. Elle vous permet également de filtrer vos tâches, ce qui n’est pas encore possible.
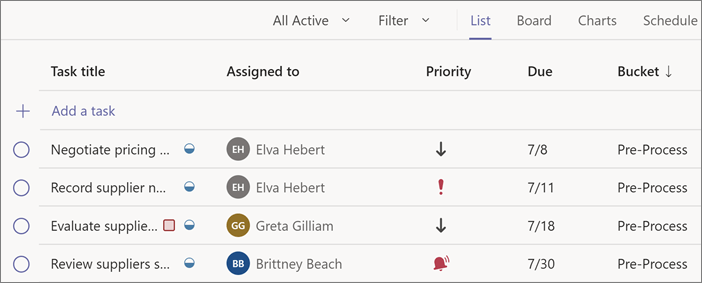
Modifier plusieurs tâches en même temps
Pour modifier plusieurs tâches en même temps ou effectuer une modification en bloc, procédez comme suit.
-
Pour sélectionner une tâche, cliquez ou appuyez sur un emplacement quelconque de la tâche qui n’est pas du cercle complet ou du nom de la tâche.
-
Appuyez de façon prolongée sur la touche Maj pour sélectionner plusieurs tâches consécutives ou appuyez sur la touche CTRL et maintenez-la enfoncée pour sélectionner plusieurs tâches non adjacentes.
-
Au-dessus de la liste des tâches, sur la gauche, sélectionnez progression, prioritéou Date d’échéance , puis choisissez une option. Vous pouvez également sélectionner autres options

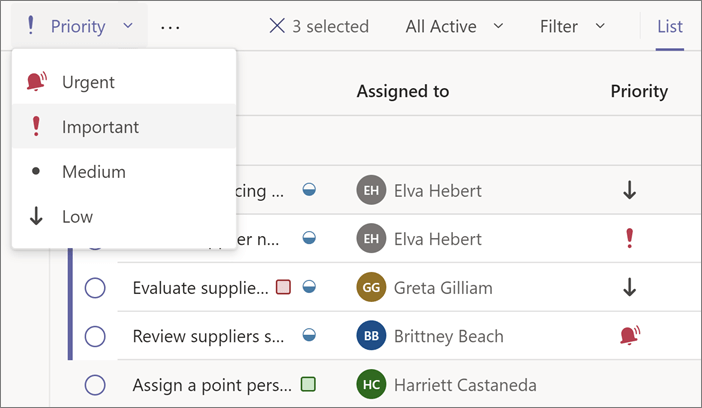
Filtrer vos tâches
Vous pouvez filtrer les listes de tâches par date d’échéance et priorité, et les plans partagés peuvent également être filtrés par étiquette, compartimentage et affectation. Utilisez ces filtres pour rechercher des tâches, ou pour étendre votre affichage pour sélectionner plus facilement un groupe de tâches à modifier.
Recevoir des notifications concernant les tâches du planificateur
L’application tâches fournit des notifications pour les tâches du planificateur qui s’affichent dans le flux d’activités de votre équipe sur votre ordinateur de bureau et dans l’application mobile Teams. Vous recevez une notification dans les cas suivants :
-
Une autre personne vous attribue une tâche
-
Une autre personne vous attribue une tâche urgente
-
Une autre personne vous attribue une tâche urgente
-
Une autre personne rend une tâche qui vous est affectée
-
Une autre personne modifie la progression d’une tâche qui vous est affectée
-
Quelqu’un vous supprime des personnes qui vous sont affectées