Промяна на фона в събрания на Microsoft Teams
Ако искате да промените това, което се появява зад вас във вашето видео събрание или разговор, можете или да замъглите фона си, да го заместите изцяло с всяко желано изображение или да използвате виртуален шаблон за фон на Teams. С лиценз за Премиална версия на Teams можете да промените фона на събранието на Teams с брандирана емблема или изображение, специфично за вашата фирма.
Забележка: Замъгляването или заместването на фона може да не попречи на поверителната информация да бъде видима за други хора в разговора или събранието.
Промяна на фона преди започване на събрание
Фонът ви ще се запази във всички събрания и повиквания, докато не го промените отново.
-
Докато настройвате вашето видео и аудио, преди да се присъедините към събрание, включете камерата си и изберете Ефекти и аватари

-
Изберете Замъгляване

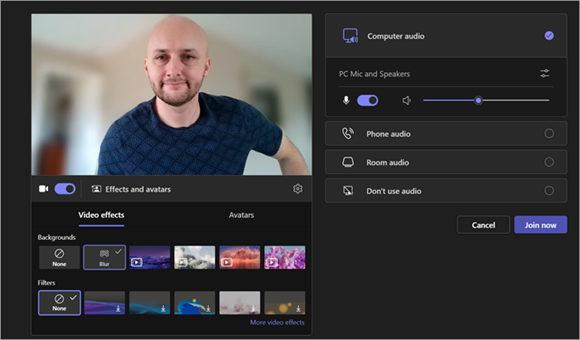
-
Изберете фон на Teams, за да го приложите към видеоканал, или качете и приложете свой собствен.
-
За да използвате свое собствено изображение, изберете Още видеоефекти > Добавяне на нов и след това изберете такъв за качване от вашия компютър. Уверете се, че това е файл на .JPG, .PNG или .BMP.
-
За да изключите фоновите ефекти, изберете Няма .
Забележка: Ако не виждате тази опция в менюто, функцията може да не е налична на вашето устройство.
Промяна на фона по време на събрание
-
Отидете в горната част на екрана на събранието и изберете Още

-
Изберете Замъгляване

-
Изберете Визуализация, за да видите как изглежда избраният от вас фон, преди да го приложите, след което изберете Приложи.
Забележки:
-
Потребителите на Linux не могат да използват тази функция.
-
Ефектите във фонов режим няма да са достъпни за вас, ако използвате Teams чрез оптимизирана инфраструктура за виртуален работен плот (VDI).
Използване на ИИ за украса на фона на събрание
Възползвайте се от новия генериран от ИИ ефект на Украсяване в Teams, за да персонализирате допълнително фоновете си. Има пет опции, от които да избирате:
-
Почистване: Улеснява заобикалящата ви среда, премахва маловажните неща и създава по-опростена и минималистична естетика.
-
Украсени: Включва пищни и елегантни декоративни елементи, като тапети, свещи и полилеи.
-
Оранжерия: Добавя растения и зеленина във вашето пространство.
-
Празник: Включва празнични украшения като балони, стриймъри и осветление.
-
Изненадам ме: Обхожда циклично разнообразни стилове и теми, за да трансформира вашето пространство, включително 2D анимация, подводна, дизайн в блоков стил, напомнящ на Minecraft, и тема на space shuttle.
За да включите тази функция, следвайте същите стъпки, както е отбелязано по-горе, за да промените фона преди или по време на събранието.
-
След като сте в менюто с видео ефекти, изберете Украсете.
-
Ако камерата ви в момента е включена, тя ще бъде изключена, докато избирате нов фон. Изберете Старт , когато получите подкана да изключите камерата и да видите опциите.
-
След като сте избрали една от петте теми, изберете Генерирай , за да визуализирате няколко опции.
-
Ако искате да видите повече възможности за избор, изберете Генериране на още. Можете също да изберете различна тема, преди да генерирате повече. Вашата по-рано генерирана опция все още ще остане достъпна.
-
След като намерите приложение, което ви харесва, изберете Приложи и включете видеото.
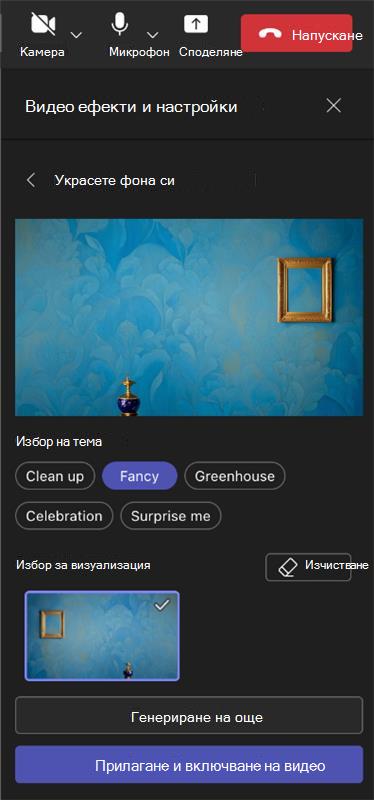
Промяна на фона преди започване на събрание
-
Докато настройвате вашето видео и аудио, преди да се присъедините към събрание, изберете Ефекти във фонов режим ,

Опциите за фон се показват под изображението.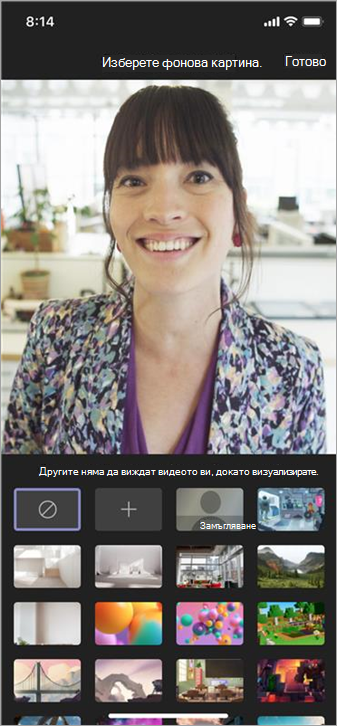
-
Изберете Замъгляване , за да замъглите фона. Ще се показвате хубави и ясни, докато всичко зад вас е скрито.
Можете също да заместите фона с едно от предоставените изображения или с едно от избраните от вас изображения.
За да използвате свое собствено изображение, изберете знака "плюс" и след това изберете такъв, който да качите от вашето устройство. Уверете се, че това е файл на .JPG, .PNG или .BMP. -
Изберете Готово.
Вашият нов фон ще се запази във всички събрания и повиквания, докато не го промените отново.
За да изключите фоновите ефекти, изберете Няма .
Промяна на фона по време на събрание или разговор
-
Отидете на вашите контроли за събрание или повикване и изберете Още опции


-
Следвайте стъпки 2 и 3 по-горе.
Изисквания за Android
За да промените фона си, вашето устройство с Android трябва да има следното:
-
Мобилно приложение Teams за Android (версия 1416/1.0.0.2021143402 или по-нова)
-
Android версия 10 или по-нова
-
GPU
-
Qualcomm Adreno 610 или по-нова версия
-
Arm Mali-G71 или по-нова версия
-
Arm Mali-T720 или по-нова версия
-










