Schimbarea fundalului în întâlnirile Microsoft Teams
Dacă doriți să modificați ceea ce apare în spatele dvs. în întâlnirea sau apelul video, puteți să estompați fundalul, să îl înlocuiți complet cu orice imagine doriți sau să utilizați șablonul de fundal virtual Teams. Iar cu o licență Teams Premium, vă puteți schimba fundalul întâlnirii Teams la o siglă de marcă sau la o imagine specifică firmei dvs.
Notă: Estomparea sau înlocuirea fundalului poate să nu împiedice afișarea informațiilor sensibile pentru alte persoane din apel sau întâlnire.
Modificarea fundalului înainte de începerea unei întâlniri
Fundalul dvs. va persista în toate întâlnirile și apelurile până când îl modificați din nou.
-
În timp ce configurați componenta video și audio înainte de a vă asocia la o întâlnire, activați camera și selectați Efecte și avatare

-
Selectați Estompare

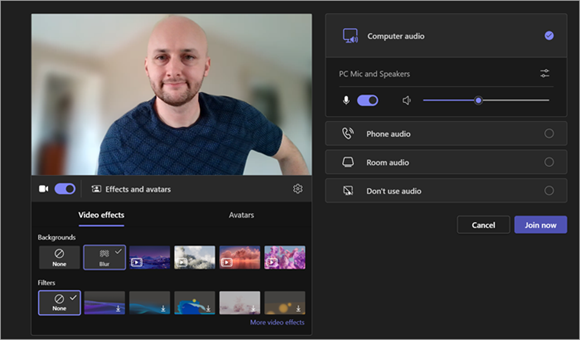
-
Selectați un fundal Teams pentru a-l aplica la fluxul video sau încărcați și aplicați-vă propriul fundal.
-
Pentru a utiliza o imagine proprie, selectați Mai multe efecte video > Adăugare nou, apoi selectați una de încărcat de pe computer. Asigurați-vă că este un fișier .JPG, .PNG sau .BMP.
-
Pentru a dezactiva efectele de fundal, selectați Fără .
Notă: Dacă nu vedeți această opțiune în meniu, este posibil ca această caracteristică să nu fie disponibilă pe dispozitivul dvs.
Schimbarea fundalului în timpul unei întâlniri
-
Mergeți în partea de sus a ecranului întâlnirii și selectați Mai multe

-
Selectați Estompare

-
Selectați Previzualizare pentru a vedea cum arată fundalul ales înainte de a-l aplica, apoi selectați Se aplică.
Note:
-
Utilizatorii Linux nu pot utiliza această caracteristică.
-
Efectele de fundal nu vor fi disponibile pentru dvs. dacă utilizați Teams prin infrastructura desktop virtuală optimizată (VDI).
Utilizarea inteligenței artificiale pentru a vă decora fundalul într-o întâlnire
Profitați de noul efect de decorație generat de inteligența artificială din Teams pentru a vă personaliza și mai mult fundalurile. Există cinci opțiuni din care să alegeți:
-
Curățați- vă: vă încâlcesc împrejurimile, eliminând aglomerația și creând o estetică mai simplificată și minimalistă.
-
Elegant: Încorporează elemente decorative elegante și elegante, cum ar fi tapetul, lumânări și candelabre.
-
Seră: adaugă plante și verdeață în spațiul dvs.
-
Sărbătoare: Include decoratiuni festive, cum ar fi baloane, streamere, și de iluminat.
-
Surpriză-mă: Trece printr-o varietate de stiluri și teme pentru a vă transforma spațiul, inclusiv animația 2D, meniul subacvatic, un design în stil bloc care amintește despre Minecraft și o temă de navetă spațială.
Pentru a activa această caracteristică, urmați aceiași pași ca mai sus pentru a vă schimba fundalul înainte sau în timpul întâlnirii.
-
După ce intrați în meniul de efecte video, selectați Decorați.
-
Dacă în prezent camera este activată, aceasta va fi dezactivată în timp ce alegeți un fundal nou. Selectați Start atunci când vi se solicită să dezactivați camera și să vedeți opțiunile.
-
După ce ați ales una dintre cele cinci teme, selectați Generare pentru a previzualiza câteva opțiuni.
-
Dacă doriți să vedeți mai multe opțiuni, selectați Generați mai multe. De asemenea, puteți selecta o altă temă înainte de a genera mai multe. Opțiunea generată anterior va rămâne disponibilă în continuare.
-
După ce ați găsit unul care vă place, selectați Se aplică și activați componenta video.
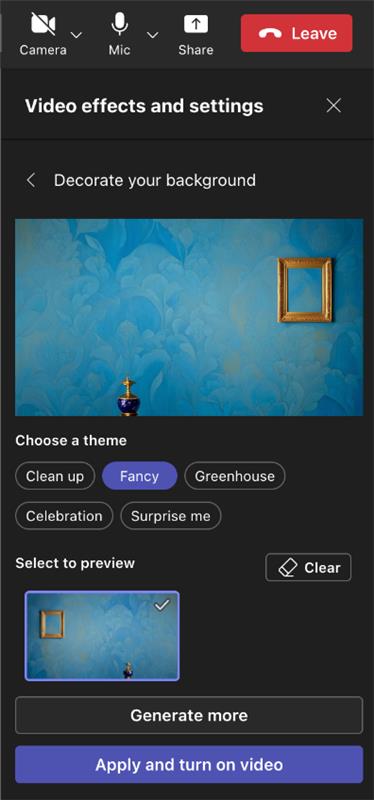
Modificarea fundalului înainte de începerea unei întâlniri
-
În timp ce configurați componenta video și audio înainte de a vă asocia la o întâlnire, selectați Efecte de fundal

Opțiunile de fundal apar sub imagine.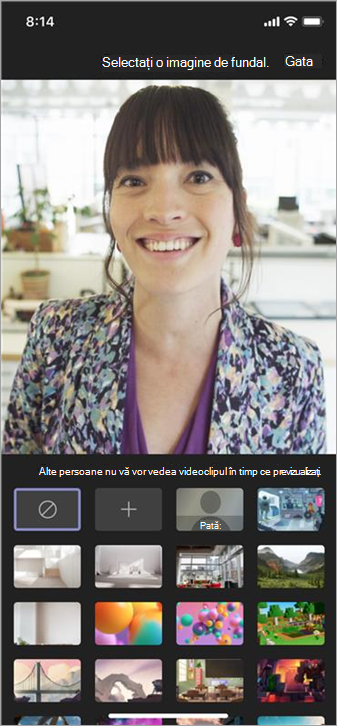
-
Selectați Estompare pentru a estompa fundalul. Veți apărea bine și clar în timp ce totul din spatele dvs. este ascuns în mod sincer.
De asemenea, puteți înlocui fundalul cu una dintre imaginile furnizate sau cu una aleasă de dvs.
Pentru a utiliza o imagine proprie, selectați semnul plus și apoi selectați una pentru a o încărca de pe dispozitiv. Asigurați-vă că este un fișier .JPG, .PNG sau .BMP. -
Selectați Terminat.
Fundalul nou va persista în toate întâlnirile și apelurile până când îl modificați din nou.
Pentru a dezactiva efectele de fundal, selectați Fără .
Schimbarea fundalului în timpul unei întâlniri sau al unui apel
-
Accesați controalele întâlnirii sau ale apelului și selectați Mai multe opțiuni


-
Urmați pașii 2 și 3 de mai sus.
Cerințe Android
Pentru a modifica fundalul, dispozitivul Android trebuie să aibă următoarele:
-
Aplicația mobilă Teams pentru Android (versiunea 1416/1.0.0.2021143402 sau o versiune mai recentă)
-
Android versiunea 10 sau o versiune mai recentă
-
GPU
-
Qualcomm Adreno 610 sau o versiune mai recentă
-
Arm Mali-G71 sau o versiune mai recentă
-
Arm Mali-T720 sau o versiune mai recentă
-










