Promjena pozadine u sastancima aplikacije Microsoft Teams
Ako želite promijeniti ono što se prikazuje iza vas u videoprikazu ili pozivu, možete zamutiti pozadinu, u potpunosti je zamijeniti bilo e-slikom koju želite ili koristiti virtualni predložak u pozadini aplikacije Teams. A uz licencu Teams Premium, pozadinu sastanka u aplikaciji Teams možete promijeniti u logotip ili sliku s robnim markama specifičnu za vašu tvrtku.
Napomena: Zamućivanje ili zamjena pozadine možda neće onemogućiti prikaz osjetljivih podataka drugim osobama u pozivu ili sastanku.
Promjena pozadine prije početka sastanka
Pozadina će se zadržati u svim sastancima i pozivima dok ga ponovno ne promijenite.
-
Dok postavljate videozapis i zvuk prije uključivanja u sastanak, uključite kameru i odaberite Efekti i avatari

-
Odaberite Zamuti

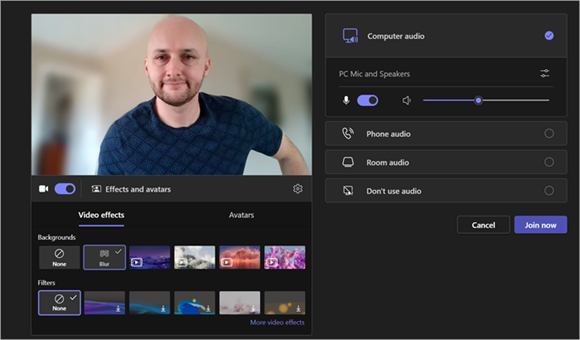
-
Odaberite pozadinu aplikacije Teams da biste je primijenili na svoj video sažetak sadržaja ili prenesite i primijenite vlastiti.
-
Da biste koristili vlastitu sliku, odaberite Više video efekata > Dodaj novo, a zatim odaberite jednu koju želite prenijeti s računala. Provjerite je li datoteka .JPG, .PNG ili .BMP datoteka.
-
Da biste isključili pozadinske efekte, odaberite Ništa .
Napomena: Ako na izborniku ne vidite tu mogućnost, značajka možda nije dostupna na vašem uređaju.
Promjena pozadine tijekom sastanka
-
Idite na vrh zaslona sastanka i odaberite Više

-
Odaberite Zamuti

-
Odaberite Pretpregled da biste vidjeli kako odabrana pozadina izgleda prije nego što je primijenite, a zatim odaberite Primijeni.
Napomene:
-
Korisnici sustava Linux ne mogu koristiti tu značajku.
-
Pozadinski efekti neće vam biti dostupni ako teams koristite putem optimizirane infrastrukture virtualne radne površine (VDI).
Korištenje AI-ja za ukrašavanje pozadine sastanka
Iskoristite prednosti novog efekta ukrašavanja koji generira AI u aplikaciji Teams da biste dodatno personalizirali svoje pozadine. Postoji pet mogućnosti koje možete odabrati:
-
Čišćenje: tidies gore vaše okruženje, uklanjanje nagomilane nagomilane i stvaranje više pojednostavljen i minimalistički estetičan.
-
Fancy: sadrži raskošne i elegantne ukrasne elemente, kao što su podloga, svijeće i lusteri.
-
Staklenik: Dodaje biljke i zelenilo u svoj prostor.
-
Proslava: obuhvaća svečane ukrase kao što su baloni, strujači i osvjetljenje.
-
Iznenađenje me: ciklusi kroz razne stilove i teme transformirati svoj prostor, uključujući 2D animacije, pod vodom, blok-stil dizajn podsjeća Minecraft, i prostor shuttle temu.
Da biste uključili tu značajku, slijedite iste korake kao što je prethodno navedeno da biste promijenili pozadinu prije ili tijekom sastanka.
-
Jednom na izborniku videoisjeka odaberite Ukrasi.
-
Ako je kamera trenutno uključena, isključit će se dok odaberete novu pozadinu. Kada se to od vas zatraži, odaberite Start da biste isključili kameru i vidjeli mogućnosti.
-
Kada odaberete jednu od pet tema, odaberite Generiraj da biste pretpregledali nekoliko mogućnosti.
-
Ako želite vidjeti više mogućnosti, odaberite Generiraj više. Prije generiranja dodatne teme možete odabrati i drugu temu. Vaša prethodno generirana mogućnost i dalje će ostati dostupna.
-
Kada pronađete onaj koji vam se sviđa, odaberite Primijeni i uključite videozapis.

Promjena pozadine prije početka sastanka
-
Dok postavljate videozapis i zvuk prije uključivanja u sastanak, odaberite Efekti u pozadini

Mogućnosti pozadine prikazuju se ispod slike.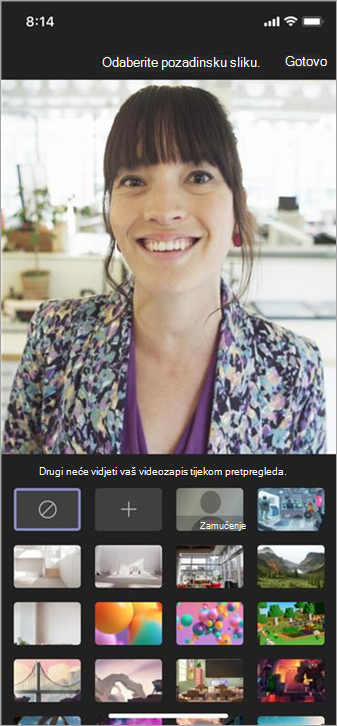
-
Odaberite Zamuti da biste zamutiti pozadinu. Izgledat ćete lijepo i jasno dok je sve iza vas skriveno.
Pozadinu možete zamijeniti i jednom od dostupne slike ili pak jednom od vlastitih odabira.
Da biste koristili vlastitu sliku, odaberite znak plus, a zatim odaberite jednu koju želite prenijeti s uređaja. Provjerite je li datoteka .JPG, .PNG ili .BMP datoteka. -
Odaberite Gotovo.
Nova pozadina ostat će u svim sastancima i pozivima dok je ponovno ne promijenite.
Da biste isključili pozadinske efekte, odaberite Ništa .
Promjena pozadine tijekom sastanka ili poziva
-
Idite na kontrole sastanka ili poziva i odaberite Dodatne mogućnosti


-
Slijedite gore navedene korake 2 i 3.
Preduvjeti za Android
Da biste promijenili pozadinu, uređaj sa sustavom Android mora imati sljedeće:
-
Mobilna aplikacija Teams za Android (verzija 1416/1.0.0.2021143402 ili novija)
-
Android verzija 10 ili novija
-
GPU
-
Qualcomm Adreno 610 ili noviji
-
Arm Mali-G71 ili noviji
-
Arm Mali-T720 ili noviji
-










