Zmena pozadia v schôdzach cez Microsoft Teams
Ak chcete zmeniť obsah, ktorý sa zobrazuje za vami počas video schôdze alebo hovoru, môžete buď rozmazať pozadie, úplne ho nahradiť ľubovoľným obrázkom alebo použiť virtuálnu šablónu pozadia aplikácie Teams. S licenciou na Teams Premium môžete zmeniť pozadie schôdze cez Teams na značkové logo alebo obrázok špecifický pre vašu spoločnosť.
Poznámka: Rozmazanie alebo nahradenie pozadia nemusí brániť tomu, aby sa citlivé informácie zobrazovali iným osobám počas hovoru alebo schôdze.
Zmena pozadia pred začatím schôdze
Vaše pozadie bude pretrvávať vo všetkých schôdzach a hovoroch, kým ho znova nezmeníte.
-
Počas nastavovania videa a zvuku pred pripojením k schôdzi zapnite kameru a vyberte položku Efekty a avatary

-
Ak chcete rozmazať pozadie, vyberte položku Rozmazať

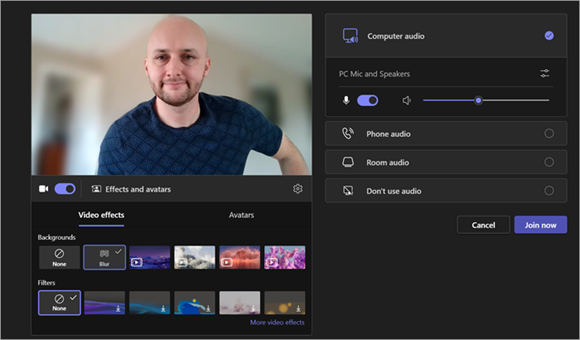
-
Vyberte pozadie aplikácie Teams a použite ho vo svojom informačnom kanáli videa alebo ho nahrajte a použite svoj vlastný.
-
Ak chcete použiť vlastný obrázok, vyberte položku Ďalšie video efekty > Pridať nové a potom vyberte jeden, ktorý chcete nahrať z počítača. Skontrolujte, či ide o .JPG, .PNG alebo .BMP súbor.
-
Ak chcete vypnúť efekty pozadia, vyberte možnosť Žiadne.
Poznámka: Ak sa táto možnosť v ponuke nezobrazuje, funkcia nemusí byť vo vašom zariadení k dispozícii.
Zmena pozadia počas schôdze
-
Prejdite do hornej časti obrazovky schôdze a vyberte položku Ďalšie

-
Ak chcete rozmazať pozadie, vyberte položku Rozmazať

-
Výberom položky Ukážka zobrazíte vzhľad vybratého pozadia pred jeho použitím a potom vyberte položku Použiť.
Poznámky:
-
Používatelia Linuxu túto funkciu nemôžu používať.
-
Efekty pozadia nebudú k dispozícii, ak používate Teams prostredníctvom optimalizovanej infraštruktúry virtuálnej pracovnej plochy (VDI).
Použitie umelej inteligencie na dekoráciu pozadia počas schôdze
Využite nový efekt ozdoby vytvorený umelou inteligenciou v aplikácii Teams na ďalšie prispôsobenie pozadia. Na výber je päť možností:
-
Vyčistenie: Upratať vaše okolie, odstránenie nepotrebných položiek a vytvorenie jednoduchšie a minimalistické estetické.
-
Fancy: Obsahuje bohaté a elegantné dekoratívne prvky, ako je tapeta, sviečky a lustre.
-
Skleník: Pridá rastliny a zeleň do vášho priestoru.
-
Oslava: Zahŕňa slávnostné dekorácie, ako sú balóny, streamers, a osvetlenie.
-
Prekvapte ma: Cykly cez rôzne štýly a motívy na transformáciu vášho priestoru, vrátane 2D animácie, pod vodou, blok-štýl dizajnu pripomínajúce Minecraft, a raketoplán tému.
Ak chcete túto funkciu zapnúť, postupujte podľa vyššie uvedených krokov a zmeňte pozadie pred schôdzou alebo počas schôdze.
-
Potom, čo v ponuke video efekty, vyberte ozdobu.
-
Ak je kamera momentálne zapnutá, vypne sa počas výberu nového pozadia. Keď sa zobrazí výzva na vypnutie kamery a zobrazenie možností, vyberte položku Štart .
-
Po výbere jedného z piatich motívov vyberte položku Generovať a zobrazte ukážku niekoľkých možností.
-
Ak chcete zobraziť ďalšie možnosti, vyberte položku Generovať viac. Pred generovaím ďalších motívov môžete tiež vybrať iný motív. Vaša predtým vygenerovaná možnosť zostane naďalej k dispozícii.
-
Keď nájdete ten, ktorý sa vám páči, vyberte položku Použiť a zapnite video.
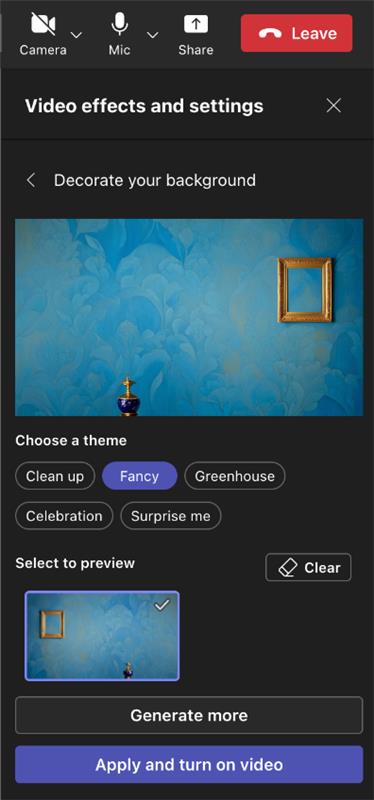
Zmena pozadia pred začatím schôdze
-
Počas nastavovania videa a zvuku pred pripojením k schôdzi vyberte položku Efekty pozadia

Možnosti pozadia sa zobrazia pod obrázkom.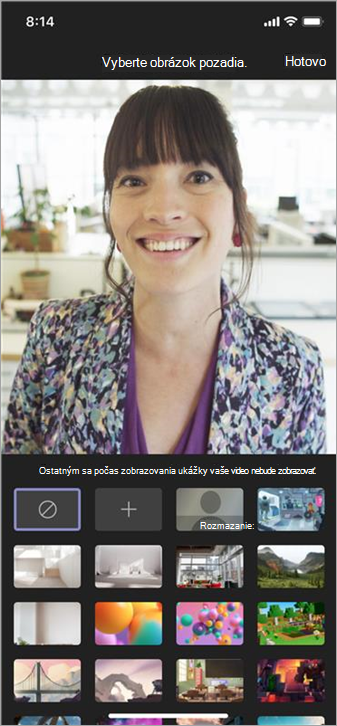
-
Ak chcete rozmazať pozadie, vyberte položku Rozmazať . Bude vás vidno dobre a jasne, zatiaľ čo všetko za vami bude mierne skryté.
Pozadie môžete tiež nahradiť jedným z obrázkov alebo vlastným výberom.
Ak chcete použiť vlastný obrázok, vyberte znamienko plus a potom vyberte obrázok, ktorý chcete nahrať zo svojho zariadenia. Skontrolujte, či ide o .JPG, .PNG alebo .BMP súbor. -
Vyberte položku Hotovo.
Nové pozadie bude pretrvávať vo všetkých schôdzach a hovoroch, kým ho znova nezmeníte.
Ak chcete vypnúť efekty pozadia, vyberte možnosť Žiadne .
Zmena pozadia počas schôdze alebo hovoru
-
Prejdite na ovládacie prvky schôdze alebo hovoru a vyberte položku Ďalšie možnosti


-
Postupujte podľa krokov 2 a 3 uvedených vyššie.
Požiadavky na Android
Ak chcete zmeniť pozadie, zariadenie s Androidom musí mať toto:
-
Mobilná aplikácia Teams pre Android (verzia 1416/1.0.0.2021143402 alebo novšia)
-
Android verzie 10 alebo novšej
-
GPU
-
Modem Adreno 610 alebo novšia verzia
-
Arm Mali-G71 alebo novšia verzia
-
Arm Mali-T720 alebo novšia verzia
-










