Fona maiņa Microsoft Teams sapulcēs
Ja vēlaties mainīt to, kas jums tiek rādīts savā video sapulcē vai zvanā, varat aizmiglot fonu, pilnībā aizstāt to ar jebkuru attēlu vai izmantot Teams virtuālo fona veidni. Ja jums ir Teams Premium licence, jūs varat mainīt Teams sapulces fonu uz jūsu uzņēmumam specifisku logotipu vai attēlu.
Piezīme.: Aizmiglojot vai aizstājot fonu, citas personas zvanā vai sapulcē var nebūt redzama sensitīva informācija.
Fona mainīšana pirms sapulces sākuma
Fons saglabāsies visās sapulcēs un zvanos, līdz tos atkal mainīsiet.
-
Video un audio iestatīšanas laikā pirms pievienošanās sapulcei ieslēdziet kameru un atlasiet Video efekti un avatāri

-
Atlasiet Aizmiglot

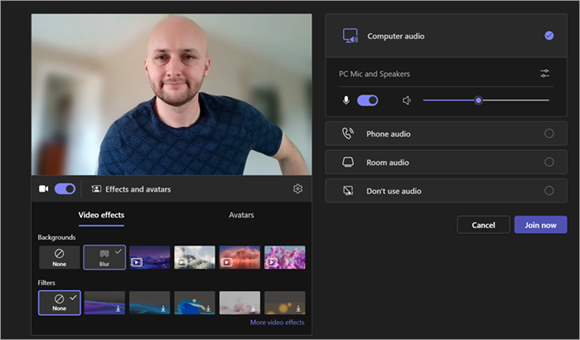
-
Atlasiet Teams fonu, lai to lietotu savai video plūsmai, vai augšupielādējiet un lietojiet savu.
-
Lai izmantotu savu attēlu, atlasiet Citi video efekti un > Pievienot jaunu un pēc tam atlasiet attēlu augšupielādei no datora. Pārliecinieties, vai tas ir .JPG, .PNG vai .BMP fails.
-
Lai izslēgtu fona efektus, atlasiet Nav .
Piezīme.: Ja neredzat šo opciju izvēlnē, iespējams, ka līdzeklis jūsu ierīcē nav pieejams.
Fona mainīšana sapulces laikā
-
Sapulces ekrāna augšdaļā atlasiet Vairāk un atlasiet Vairāk

-
Atlasiet Aizmiglot

-
Atlasiet Priekšskatījums , lai redzētu, kā jūsu izvēlētais fons izskatās pirms tā lietošanas, un pēc tam atlasiet Lietot.
Piezīmes.:
-
Linux lietotāji nevar izmantot šo līdzekli.
-
Fona efekti nebūs pieejami, ja izmantojat Teams, izmantojot optimizētu virtuālās darbvirsmas infrastruktūru (VDI).
AI izmantošana, lai sapulcē izrotātu fonu
Izmantojiet priekšrocības, ko sniedz jaunais II ģenerētais izrotāšanas efekts programmā Teams, lai vēl vairāk personalizētu savu fonu. Varat izvēlēties kādu no piecām opcijām:
-
Tīrīšana: tuvājiet apkārtceļos, noņemot jucekli un izveidojot racionalizētu un minimālāku estētisko.
-
Fancy: Ietver ābeles un elegantus dekoratīvus elementus, piemēram, fona tapeti, sveces un smalkākās zīmuļus.
-
Kodā ir šī vieta, kas pievieno augus un zaļos tos jūsu vietā.
-
Svinības: ietver svētku rotājumus, piemēram, balonus, straumētājus un apgaismojumu.
-
Pārsteigums: cikliski iziet cauri dažādiem stiliem un dizainiem, lai pārveidotu vietu, ieskaitot 2D animāciju, zemūdens, bloka stila noformējumu, kas atgādina Minecraft, un atstarpes noformējumu.
Lai ieslēgtu šo līdzekli, veiciet iepriekš minētās darbības, lai mainītu fonu pirms sapulces vai sapulces laikā.
-
Video efektu izvēlnē atlasiet Izrotāt.
-
Ja kamera pašlaik ir ieslēgta, tā tiks izslēgta, kad izvēlēsities jaunu fonu. Kad saņemat aicinājumu izslēgt kameru, atlasiet Sākt, un skatiet pieejamās opcijas.
-
Kad esat izvēlējies kādu no pieciem dizainiem , atlasiet Izveidot , lai priekšskatītu dažas opcijas.
-
Ja vēlaties skatīt papildu izvēles iespējas, atlasiet Ģenerēt vairāk. Pirms papildu ģenerēšanas varat arī atlasīt citu dizainu. Iepriekš ģenerētā opcija joprojām būs pieejama.
-
Kad esat atradis to, kas jums patīk, atlasiet Lietot un ieslēdziet video.
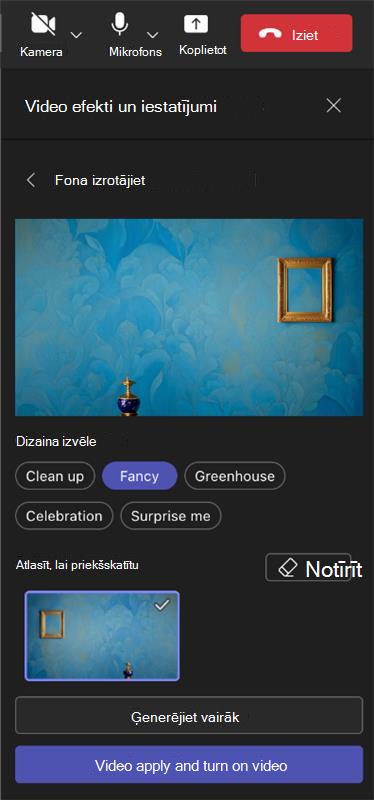
Fona mainīšana pirms sapulces sākuma
-
Video un audio iestatīšanas laikā pirms pievienošanās sapulcei atlasiet Fona efekti

Fona opcijas tiek rādītas zem attēla.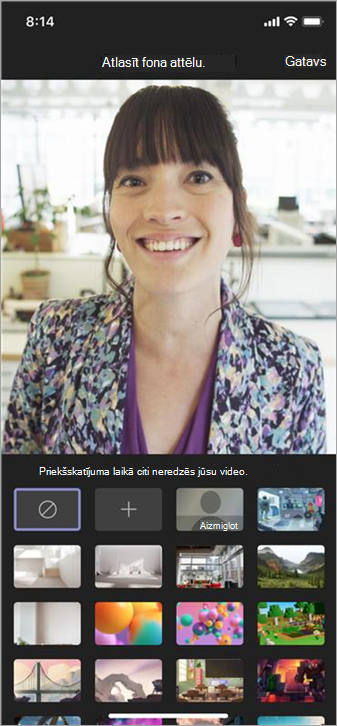
-
Atlasiet Aizmiglot, lai aizmiglotu fonu. Jūs izskatīsiet skaistas un skaidras, bet viss, kas jums būs aizmuguris, būs izklāts.
Fonu varat arī aizstāt ar kādu no nodrošinātiem attēliem vai ar kādu no saviem izvēles attēliem.
Lai izmantotu savu attēlu, atlasiet pluszīmi un pēc tam atlasiet vienu augšupielādei no ierīces. Pārliecinieties, vai tas ir .JPG, .PNG vai .BMP fails. -
Atlasiet Gatavs.
Jaunais fons saglabāsies visās sapulcēs un zvanos, līdz to atkal mainīsiet.
Lai izslēgtu fona efektus, atlasiet Nav .
Fona mainīšana sapulces vai zvana laikā
-
Dodieties uz sapulces vai zvana vadīklām un atlasiet Citas opcijas,


-
Izpildiet iepriekš minēto 2. un 3. darbību.
Android prasības
Lai mainītu fonu, Android ierīcē ir jābūt tālāk minētajiem nosacījumiem.
-
Teams mobilā programma darbam ar Android (1416/1.0.0.2021143402 vai jaunāka versija)
-
Android 10 vai jaunāka versija
-
Grafikas procesors
-
Qualcomm Adr kā 610 vai jaunāka versija
-
Arm Mali-G71 vai jaunāka versija
-
Arm Mali-T720 vai jaunāka versija
-










