Alterar o seu fundo nas reuniões do Microsoft Teams
Se quiser alterar o que aparece atrás de si na sua reunião de vídeo ou chamada, pode desfocar o fundo, substituí-lo inteiramente por qualquer imagem que pretenda ou utilizar o modelo de fundo virtual do Teams. Além disso, com uma licença de Teams Premium, pode alterar o fundo da reunião do Teams para um logótipo de marca ou uma imagem específica da sua empresa.
Nota: Desfocar ou substituir o fundo pode não impedir que as informações confidenciais sejam visíveis para outras pessoas na chamada ou reunião.
Mudar o seu fundo antes do início de uma reunião
O seu fundo irá persistir em todas as suas reuniões e chamadas até que a altere novamente.
-
Enquanto configura o seu vídeo e áudio antes de participar numa reunião, ative a câmara e selecione Efeitos e avatares

-
Selecione Desfocar

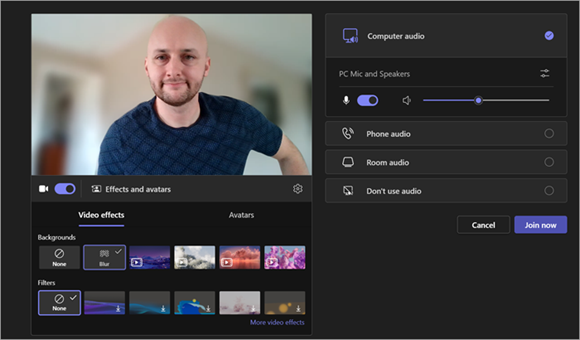
-
Selecione um fundo do Teams para aplicá-lo ao seu feed de vídeo ou carregue e aplique o seu próprio.
-
Para utilizar uma imagem própria, selecione Mais efeitos de vídeo > Adicionar novo e, em seguida, selecione um para carregar a partir do seu computador. Certifique-se de que é um ficheiro .JPG, .PNG ou .BMP.
-
Para desativar os efeitos de fundo, selecione Nenhum .
Nota: Se não vir esta opção no menu, a funcionalidade poderá não estar disponível no seu dispositivo.
Alterar o seu fundo durante uma reunião
-
Aceda à parte superior do ecrã da reunião e selecione Mais Efeitos de

-
Selecione Desfocar

-
Selecione Pré-visualizar para ver o aspeto do fundo escolhido antes de o aplicar e, em seguida, selecione Aplicar.
Notas:
-
Os utilizadores do Linux não conseguem utilizar esta funcionalidade.
-
Os efeitos em segundo plano não estarão disponíveis se estiver a utilizar o Teams através de uma infraestrutura de ambiente de trabalho virtual (VDI) otimizada.
Utilizar IA para decorar o seu fundo numa reunião
Tire partido do novo efeito de Decoração gerado pela IA no Teams para personalizar ainda mais as suas origens. Existem cinco opções à escolha:
-
Limpeza: Tidies ao seu redor, removendo a confusão e criando uma estética mais simplificada e minimalista.
-
Fancy: Incorpora elementos decorativos luxuosos e elegantes, como padrão de fundo, velas e candelabros.
-
Estufa: adiciona plantas e vegetação ao seu espaço.
-
Celebração: Inclui decorações festivas como balões, transmissores e iluminação.
-
Surpreende-me: Percorre uma variedade de estilos e temas para transformar o seu espaço, incluindo animação 2D, debaixo de água, um design em estilo de bloco que lembra Minecraft, e um tema de vaivém espacial.
Para ativar esta funcionalidade, siga os mesmos passos indicados acima para alterar o seu fundo antes ou durante a reunião.
-
Uma vez no menu efeitos de vídeo, selecione Decorar.
-
Se a câmara estiver atualmente ativada, esta será desativada enquanto escolhe um novo fundo. Selecione Iniciar quando lhe for pedido para desativar a câmara e ver as suas opções.
-
Depois de escolher um dos cinco temas, selecione Gerar para pré-visualizar algumas opções.
-
Se quiser ver mais opções, selecione Gerar mais. Também pode selecionar um tema diferente antes de gerar mais. A opção gerada anteriormente continuará disponível.
-
Assim que encontrar um de que goste, selecione Aplicar e ative o vídeo.
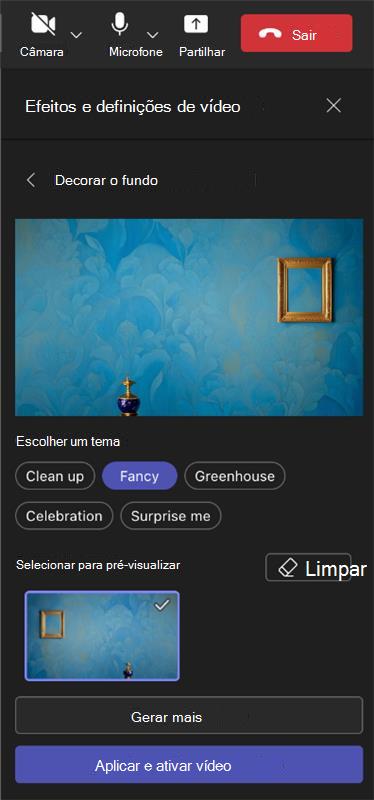
Mudar o seu fundo antes do início de uma reunião
-
Enquanto configura o seu vídeo e áudio antes de participar numa reunião, selecione Efeitos de fundo

As opções de fundo são apresentadas abaixo da imagem.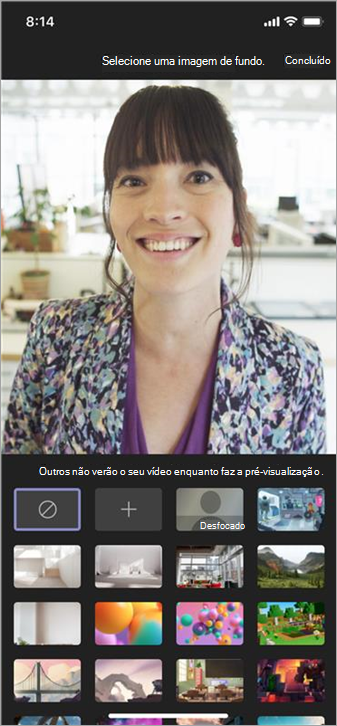
-
Selecione Desfocar para desfocar o fundo. A sua imagem estará nítida, mas o fundo irá aparecer ligeiramente dissimulado.
Também pode substituir o fundo por uma das imagens fornecidas ou por uma das suas escolhas.
Para utilizar uma imagem própria, selecione o sinal de adição e, em seguida, selecione uma para carregar a partir do seu dispositivo. Certifique-se de que é um ficheiro .JPG, .PNG ou .BMP. -
Selecione Concluído.
O seu novo fundo irá persistir em todas as suas reuniões e chamadas até que a altere novamente.
Para desativar os efeitos de fundo, selecione Nenhum .
Alterar o fundo durante uma reunião ou chamada
-
Aceda aos controlos de reunião ou chamada e selecione Mais opções


-
Siga os passos 2 e 3 acima.
Requisitos do Android
Para alterar o fundo, o seu dispositivo Android tem de ter o seguinte:
-
Aplicação teams para dispositivos móveis para Android (versão 1416/1.0.0.2021143402 ou posterior)
-
Android versão 10 ou posterior
-
GPU
-
Qualcomm Adreno 610 ou posterior
-
Arm Mali-G71 ou posterior
-
Arm Mali-T720 ou posterior
-










