Microsoft Teams でのチャットについて最初に知っておくべきこと
チャットは、Microsoft Teams で行うすべての操作の中心にあります。 1 人の他のユーザーとの個別のチャットから、チャネルでのチャットや会話のグループ化まで、チャットについて説明します。
最初に知っておくべきことは次のとおりです。
1. チャットは 1 対 1 またはグループにできます
場合によっては、誰かと 1 対 1 で話したいと思う場合があります。 また、少人数のグループ チャットが必要な場合もあります。 チャットでは、両方を行うことができます。
1 対 1 またはグループのチャットの開始方法は共通で、チャットの一覧の一番上で [新しいチャット] 
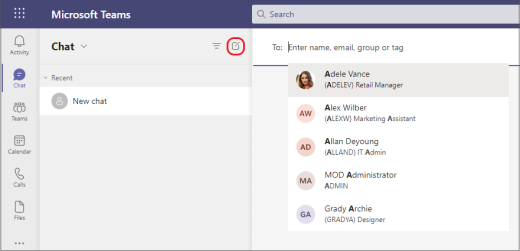
各種類のチャットの詳細を次に示します。
1 対 1 のチャット
[新しいチャット

![[メッセージを送信] アイコン。](https://support.content.office.net/ja-jp/media/02edfc47-f927-48d8-bd7b-dc684e20e1f4.png)

自分とチャットする
メッセージを下書きしたり、あるデバイスから別のデバイスにファイルを送信したり、機能を少しよく知りたい場合は、自分でチャットを開始できます。 通常のチャットで行うすべての操作は、自分とのチャットでも実行できます。 既定では、チャット リストの上部にピン留めされていることがわかります。
自分でチャットのピン留めを外し、もう一度見つけたい場合は、[ 新しいチャット 
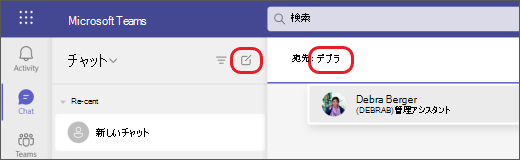
グループ チャット
少数のユーザーと会話する必要がある場合は、グループ チャットを使用します。 1 対 1 のチャットと同じ方法でグループ チャットを開始します。チャットの一覧の一番上で [新しいチャット] ![[新しいチャット] ボタン](https://support.content.office.net/ja-jp/media/47f34620-71d8-453e-8d5f-46fedf18b540.png)

チャットが開始されたら (グループでも 1 対 1 でも)、チャット リストでチャットを選択するだけで会話を再開し、さらにメッセージを送信できます。
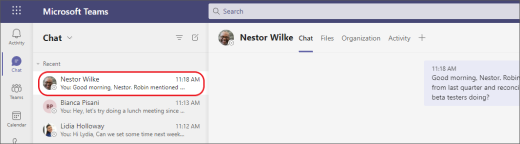
2. Shift キーを押しながら Enter キーを押して新しい行を開始する
Enter キーを 押して新しい行を開始し、準備が整う前にメッセージを送信する場合は、次の手順を試してください。
新しい段落を開始する場合は、 Shift キーを押しながら Enter キーを押して改行を挿入します。 書式設定オプションを開いた場合 (詳細については、手順 3 を参照)、Enter キーを押して新しいテキスト行を開始し、[ 送信 ]![[メッセージを送信] アイコン。](https://support.content.office.net/ja-jp/media/02edfc47-f927-48d8-bd7b-dc684e20e1f4.png)
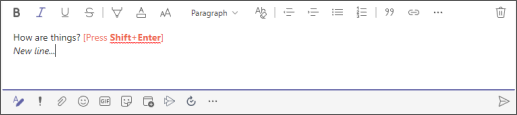
3. [書式] を選択して、すべての書式設定オプションを表示します
メッセージには多くの書式設定オプションがあります。
書式設定オプションを開くには、メッセージを入力するボックスの下にある [ 書式 ]![Teams の [形式] ボタン](https://support.content.office.net/ja-jp/media/35b08e29-0165-49d7-93d8-676e98b112b6.png)
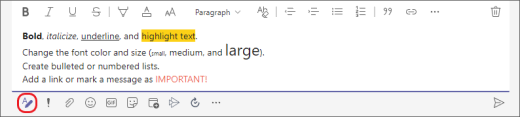
ボックスの下には、配信オプション、ファイルの添付、絵文字、giphy、ステッカー、会議のスケジュールなどがあります。 [その他のオプション ]![Teams の [書式設定] アイコン。](https://support.content.office.net/ja-jp/media/f47acd66-29f6-4cca-af4c-05a6de9ce73a.png)
4. チャットはチャネルでも行われます
Teams 内のチャネルに移動すると、最初のタブは [投稿] になります。 これは、1 つの大きなグループ チャットと考えてください。 チャネルにアクセスできるすべてのユーザーは、[投稿] にメッセージを表示できます。
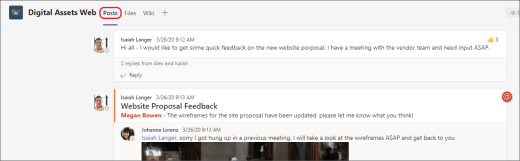
organizationとカルチャに基づいて、特定のチャネルの [投稿] タブに適したメッセージを決定する必要があります。
もう 1 つの重要な点は、チャネル メッセージへの応答が元のメッセージに添付され続けることです。 このようにして、会話のスレッド全体をすべてのユーザーが簡単に読むことができます。 これはスレッド化された会話に関する優れたものです。
チャネル メッセージに返信するには、メッセージの下にある [返信 ] リンクを使用してください。
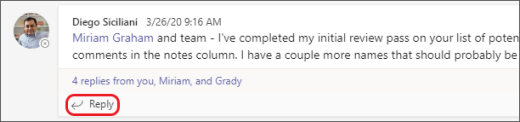
5. メッセージを検索して検索するには、いくつかの方法があります
メッセージの送信者やメッセージの特性について覚えている内容によっては、別の検索方法がより意味を持つ場合があります。
ユーザー名に基づいてチャットを検索する
Teams の上部にあるコマンド ボックスにユーザーの名前を入力します。 ユーザー名とそのユーザーが含まれるグループ チャットが表示されます。 名前を選択して 1 対 1 のチャットに移動するか、グループ チャットを選択して再開します。
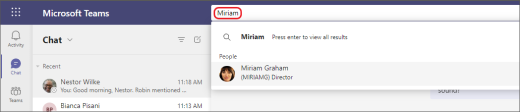
覚えているキーワードを含むメッセージを検索する
Teams の上部にあるコマンド ボックスにキーワード (keyword)を入力し、Enter キーを押します。 キーワードを含む結果の一覧が表示されます。
特定の種類のメッセージを表示するフィルター
[アクティビティ フィード] で、[ フィルター 

より具体的な検索を行う場合は、[ フィード ] メニューに移動し、 ドロップダウン矢印を選択し、[マイ アクティビティ] を選択します。

保存済みメッセージを検索する
メッセージを保存するには、その上にマウス ポインターを置き、[
![Teams の [メッセージを保存] アイコン](https://support.content.office.net/ja-jp/media/6ce41271-303d-4b41-b590-b97aaf71f482.png)
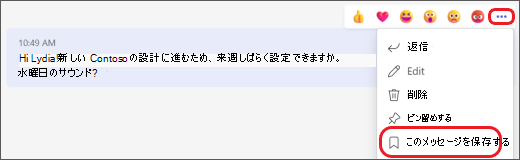
保存したメッセージの一覧を表示するには、Teams の上部にあるプロファイル画像を選択し、[ 保存済み] を選択します。 または、Teams の上部にあるコマンド ボックスに「 /saved 」と入力します。
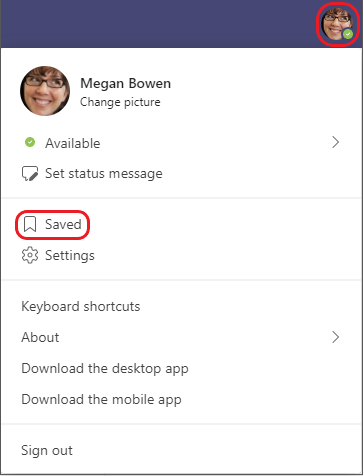
6. チャットを削除、非表示、またはミュートして、チャットを邪魔にならないようにする
チャットの会話全体を削除したり、チャットリストからチャットを非表示にしたり、ミュートして通知の受信を停止したりすることができます。 詳細については、「 Teams でチャット スレッドを削除する」および「Teams でチャット を非表示、ミュート、またはピン留めする」を参照してください。
送信した 個々のメッセージを削除することもできます。










