Základné veci, ktoré treba vedieť o chatoch v aplikácii Microsoft Teams
Chat je stredobodom všetkého, čo robíte v aplikácii Microsoft Teams. Od individuálnych chatov len s jednou ďalšou osobou až po skupinové chaty a konverzácie v kanáloch – chat vám poskytne informácie.
Toto sú prvé veci, ktoré treba vedieť:
1. Chaty môžu byť "one-on-one" alebo v skupine
Niekedy budete chcieť s niekým hovoriť one-on-one. Inokedy zasa budete chcieť malý skupinový chat. Chat vám poskytuje obe možnosti.
Individuálne alebo skupinové konverzácie spustíte tak, že vyberiete možnosť Nový chat 
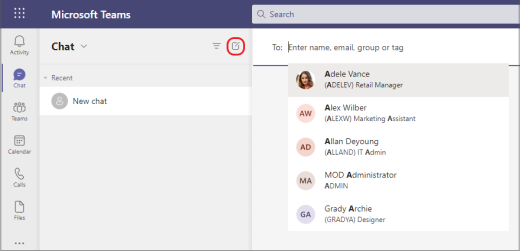
Nižšie sú uvedené ďalšie podrobnosti o každom druhu chatu:
Chat medzi dvoma ľuďmi
Po výbere položky Nový chat 


Chatujte sami so sebou
Niekedy, keď chcete vytvárať koncepty správ, odosielať súbory z jedného zariadenia do druhého alebo lepšie spoznať funkcie, môžete začať chatovať so sebou samým. Všetko, čo robíte v bežnom chate, môžete tiež robiť v chate so sebou samým. Predvolene sa zobrazí ako pripnutá v hornej časti zoznamu chatov.
Ak zrušíte pripnutie chatu so sebou a chcete ho znova nájsť, vyberte položku Nový chat 
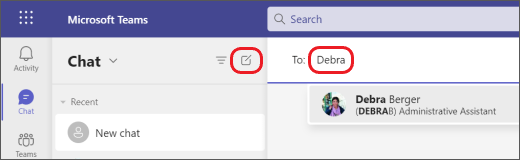
Skupinový chat
Ak potrebujete hovoriť s malou skupinou ľudí, použite skupinový chat. Začnite rovnako ako pri konverzácii medzi dvoma ľuďmi: vyberte Nový chat 

Po začatí konverzácie (či už skupinovej alebo one-on-one) jednoducho vyberte konverzáciu v zozname konverzácií a pokračujte v konverzácii a odošlite ďalšie správy.
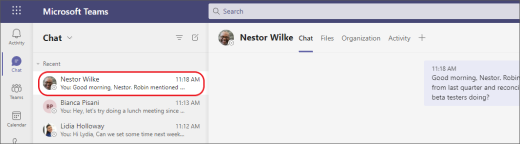
2. Stlačením kombinácie klávesov Shift + Enter začnete nový riadok
Ak stlačíte kláves Enter a začnete nový riadok, ktorý správu odošle skôr, ako budete pripravení, vyskúšajte tento postup:
Ak chcete začať nový odsek, stlačením kombinácie klávesov Shift + Enter vložte zlom riadka. Ak ste otvorili možnosti formátovania (podrobnosti nájdete v kroku 3), stlačením klávesu Enter spustite nový riadok textu a potom ho odošlite výberom položky Odoslať 
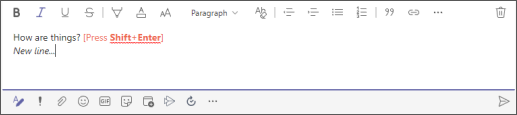
3. Ak chcete zobraziť všetky možnosti formátovania, vyberte položku Formát
Existuje mnoho možností formátovania správ.
Ak chcete otvoriť možnosti formátovania, vyberte položku Formátovať 
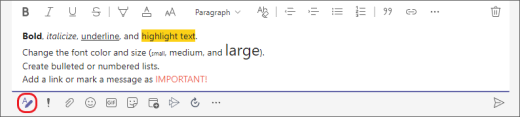
Pod poľom nájdete aj možnosti doručenia, priložíte súbory, emoji, giphy, nálepky, naplánujete schôdzu atď. Ak chcete nájsť ďalšie aplikácie, vyberte položku Ďalšie možnosti 
4. Chat prebieha aj v kanáloch
Keď prejdete v aplikácii Teams do ľubovoľného kanála, prvá karta sa nazýva Príspevky. Je to v podstate jeden veľký skupinový chat. Správy v príspevkoch môže zobrazovať každý, kto má prístup k kanálu.
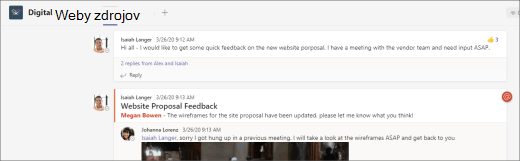
Na základe vašej organizácie a kultúry sa budete musieť rozhodnúť, ktoré správy sú vhodné pre kartu Príspevky v konkrétnom kanáli.
Ďalšou dôležitou vecou, ktorú treba vedieť, je, že odpovede na správy v kanáli zostanú priložené k pôvodnej správe. Každý, kto bude čítať konverzáciu, tak uvidí celé jej vlákno. To je to, čo je skvelé na zreťazené konverzácie.
Ak chcete odpovedať na správu kanála, použite prepojenie Odpovedať pod správou.
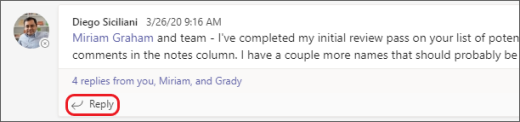
5. Existuje niekoľko spôsobov vyhľadávania a vyhľadávania správ
V závislosti od toho, čo si pamätáte na odosielateľa správy alebo charakteristiky správy, môže mať iný spôsob vyhľadávania väčší zmysel.
Vyhľadanie chatu podľa mena osoby
Do príkazového poľa v hornej časti aplikácie Teams zadajte meno osoby. Uvidíte jej meno a všetky skupinové chaty, ktorých je súčasťou. Vyberte ich meno a prejdite s nimi do chatu s jedným používateľmi alebo vyberte skupinový chat a pokračujte v ňom.
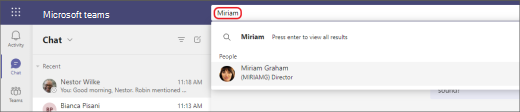
Vyhľadanie správy s kľúčovým slovom, ktoré si pamätáte
Začnite písať kľúčové slovo do príkazového poľa v hornej časti aplikácie Teams a stlačte kláves Enter. Zobrazí sa zoznam výsledkov, ktoré obsahujú dané kľúčové slovo.
Filtrovanie na zobrazenie určitých typov správ
V informačnom kanáli Aktivita vyberte položku Filter 

Ak chcete konkrétnejšie vyhľadávanie, prejdite do ponuky Informačný kanál , vyberte šípku rozbaľovacieho zoznamu a potom vyberte položku Moja aktivita.

Hľadanie uložených správ
Ak chcete správu uložiť, ukážte na ňu, vyberte položku Ďalšie možnosti 

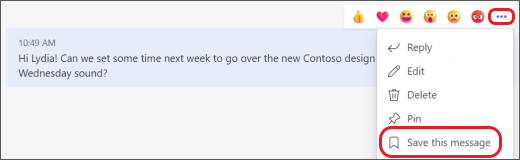
Ak chcete zobraziť zoznam uložených správ, vyberte svoj profilový obrázok v hornej časti aplikácie Teams a potom vyberte položku Uložené. Alebo zadajte /uložil do príkazového poľa v hornej časti aplikácie Teams.
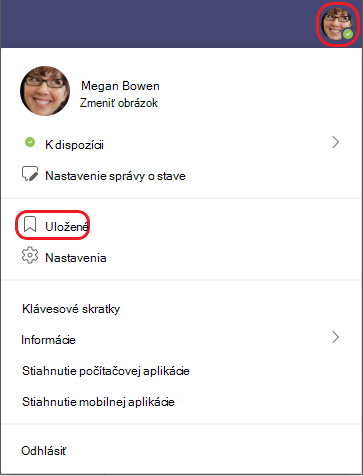
6. Odstráňte, skryte alebo stlmte chaty, aby ste ich udržali mimo cesty
Môžete odstrániť celú konverzáciu, skryť chat v zozname chatov alebo ho stlmiť, aby ste prestali dostávať oznámenia. Podrobnosti nájdete v téme Odstránenie vlákna konverzácie v aplikácii Teams a skrytie, stlmenie alebo pripnutie chatu v aplikácii Teams.
Všimnite si, že môžete odstrániť aj jednotlivé správy, ktoré ste odoslali.










