Kaj morate vedeti o klepetih v aplikaciji Microsoft Teams
Klepet je na sredini vsega, kar naredite v orodju Microsoft Teams. Vse od posameznih klepetov z le eno osebo do skupinskih klepetov in pogovorov v kanalih – klepet vas bo okril.
V nadaljevanju so navedene prve stvari, ki jih morate vedeti:
1. Klepeti so lahko »ena na ena« ali »v skupini«
Včasih se boste z nekom želeli pogovoriti na ena na ena. Včasih pa boste želeli imeti majhen skupinski klepet. V klepetu lahko naredite kar koli.
Začnete klepete »ena na ena« in »skupinski klepet« na enak način: tako, da izberete Nov klepet 
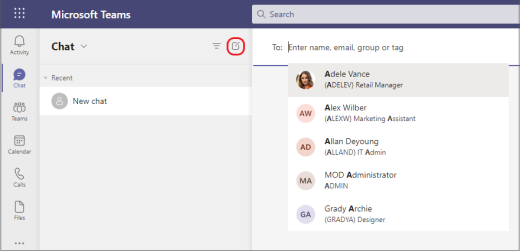
V nadaljevanju je več podrobnosti o vsaki vrsti klepeta:
One-on-one chat
Ko izberete možnost Nov klepet 


Klepetajte s sabo
Občasno lahko začnete klepetati s sabo, kadar želite ustvariti osnutke sporočil, pošiljati datoteke iz ene naprave v drugo ali bolje poznati funkcije. Vse, kar naredite v navadnem klepetu, lahko naredite tudi v klepetu s sabo. Privzeto bo pripet na vrh seznama klepetov.
Če odpnete klepet in ga želite znova poiskati, izberite Nov klepet 
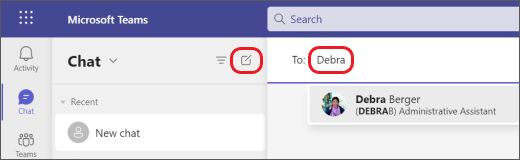
Skupinski klepet
Skupinski klepet uporabite takrat, ko se želite pogovoriti z manjšo skupino ljudi. Začnite na enak način, kot začnete klepet z enim klepetom: na vrhu seznama klepetov 

Ko se začne klepet (skupina ali posamezna skupina), ga preprosto izberite na seznamu klepetov, da nadaljujete pogovor in pošljete več sporočil.
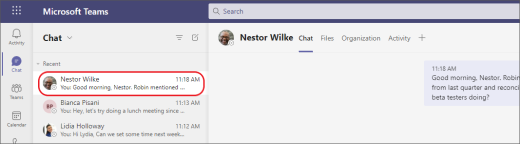
2. Pritisnite Shift + Enter, da začnete novo vrstico
Če še naprej pritiskate tipko Enter , da začnete novo vrstico, ki pošlje sporočilo, preden ste pripravljeni, poskusite to:
Če želite začeti nov odstavek, pritisnite Shift+Enter , da vstavite prelom vrstice. Če ste odprli možnosti oblikovanja (za podrobnosti glejte 3. korak), pritisnite tipko Enter , da začnete novo vrstico z besedilom, nato pa izberite Pošlji 
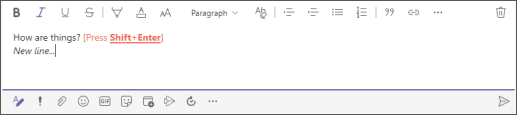
3. Izberite Oblika, če si želite ogledati vse možnosti oblikovanja
Za sporočila je na voljo veliko možnosti oblikovanja.
Če želite odpreti možnosti oblikovanja, izberite 
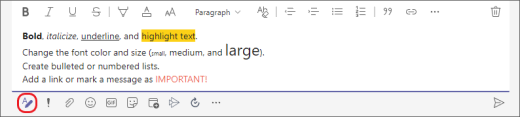
Pod poljem boste našli tudi možnosti dostave, priložite datoteke, čustvene simbole, giphy, nalepke, razporedite srečanje in še več. Če želite 
4. Klepet se izvaja tudi v kanalih
Ko v aplikaciji Teams odprete kateri koli kanal, je prvi zavihek » Objave«. To si predstavljajte kot velik skupinski klepet. Sporočila v objavah si lahko ogledajo vsi, ki imajo dostop do kanala.
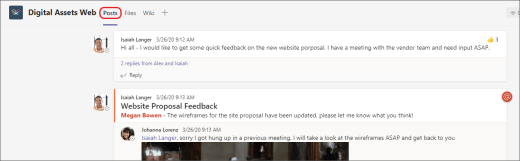
Glede na vašo organizacijo in kulturo se boste morali odločiti, katera sporočila so primerna za zavihek Objave v določenem kanalu.
Še ena pomembna stvar, ki jo morate vedeti je , da odgovori na sporočilo kanala ostanejo priloženi izvirnemu sporočilu. Tako lahko vsem, ki ga preberejo, preprosto sledi celotna nit pogovora. To je tisto, kar je super pri pogovorih v nitih.
Če želite odgovoriti na sporočilo v kanalu, pod sporočilom uporabite povezavo Odgovori.
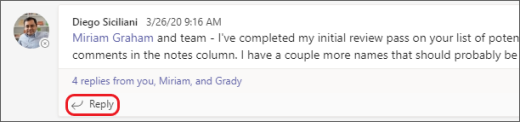
5. Obstaja več načinov za iskanje in iskanje sporočil
Glede na to, kaj si zapomnite o pošiljatelju sporočila ali značilnostih sporočila, bo morda bolj smiseln drug način iskanja.
Iskanje klepeta na podlagi imena osebe
Vnesite ime osebe v ukazno polje na vrhu aplikacije Teams. Na seznamu boste videli njihovo ime in vse skupinska klepeta, v katerem sodeluje. Izberite njegovo ime, da se pomaknete v skupinski klepet z njimi, ali pa izberite skupinski klepet, da nadaljujete klepet.
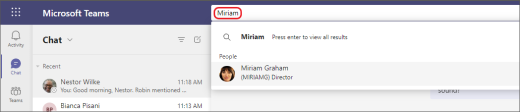
Iskanje sporočila s ključno besedo, ki si jo zapomnite
Začnite vnašati ključno besedo v ukazno polje na vrhu aplikacije Teams in pritisnite Enter. Prikaže se seznam rezultatov, ki vključujejo ključno besedo.
Filtriranje za prikaz določenih vrst sporočil
V viru Dejavnost izberite Filtriraj 

Če želite natančnejše iskanje, pojdite v meni Vir, izberite puščico spustnega seznama in nato izberite Moja dejavnost.

Iskanje shranjenih sporočil
Če želite shraniti sporočilo, premaknite kazalec miške nad sporočilo, izberite 

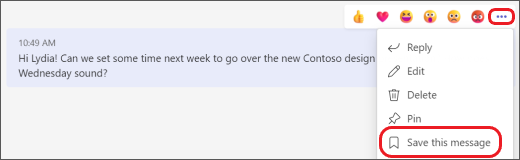
Če si želite ogledati seznam shranjenih sporočil, izberite svojo sliko profila na vrhu aplikacije Teams, nato pa izberite Shranjeno. Ali pa v ukazno polje na vrhu aplikacije Teams vnesite /saved.
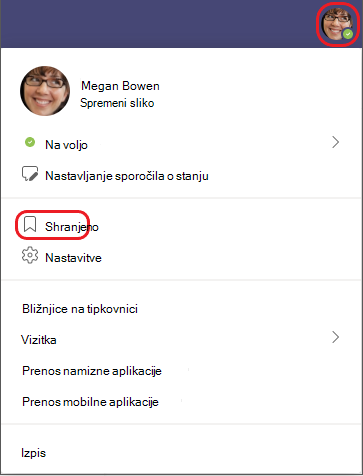
6. Izbrišite, skrijte ali izklopite klepete, da jih ne odpravite.
Izbrišete lahko celoten pogovor v klepetu, skrijete klepet na seznamu klepetov ali ga izklopite, da ustavite dobivanje obvestil. Če želite več informacij, glejte Brisanje niti klepeta v aplikaciji Teams inSkrivanje, izklop zvoka ali pripenjanje klepeta v aplikaciji Teams.
Upoštevajte, da lahko izbrišete tudi posamezna sporočila, ki ste jih poslali.










