Första saken du bör veta om chattar i Microsoft Teams
Chatt är i centrum för allt du gör i Microsoft Teams. Från enskilda chattar med bara en annan person till gruppchatt och konversationer i kanaler – chatten hjälper dig.
Följande är de första sakerna du bör veta:
1. Chattar kan vara en-mot-en eller i en grupp
Ibland kan du vilja prata en-mot-en med någon. Ibland kan du vilja ha en liten gruppchatt. I Chattkan du göra båda.
Du startar en enskild och gruppchattar på samma sätt: genom att välja Ny chatt 
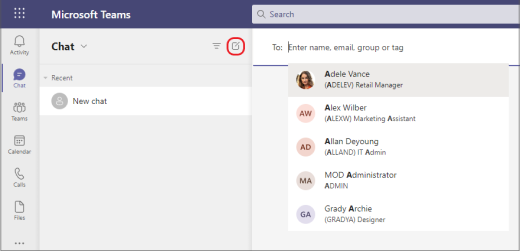
Här är mer information om varje typ av chatt:
Chatt med en enskild person
När du har valt Ny chatt 


Chatta med dig själv
Ibland när du vill skapa utkast till meddelanden, skicka filer från en enhet till en annan eller lära känna funktionerna lite bättre kan du starta en chatt med dig själv. Allt du gör i en vanlig chatt kan du också göra i en chatt med dig själv. Den är fäst högst upp i chattlistan som standard.
Om du tar bort chatten med dig själv och vill hitta den igen väljer du Ny chatt 
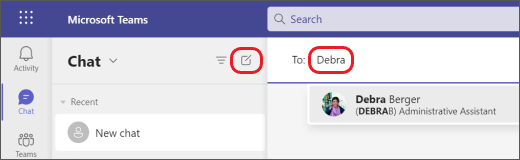
Gruppchattar
Använd en gruppchatt när du behöver prata med en liten grupp kontakter. Starta på samma sätt som du startar en enskild chatt: Välj Ny chatt 

När chatten har börjat (oavsett om det är grupp eller en-och-en) väljer du den bara i chattlistan för att återuppta konversationen och skicka fler meddelanden.
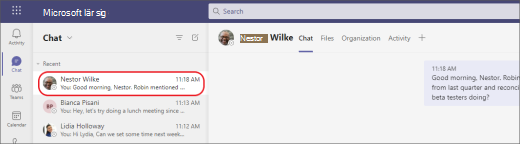
2. Tryck på Skift+Retur för att starta en ny rad
Om du fortsätter att trycka på Retur för att starta en ny rad, som skickar meddelandet innan du är klar, kan du prova följande:
När du vill påbörja ett nytt stycke trycker du på Skift+Retur för att infoga radbrytningen. Om du har öppnat formateringsalternativen (mer information finns i steg 3) trycker du på Retur för att påbörja en ny textrad och väljer sedan Skicka 
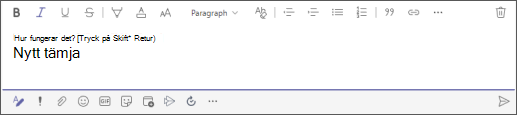
3. Välj Format om du vill se alla formateringsalternativ
Det finns många formateringsalternativ för meddelanden.
Om du vill öppna formateringsalternativen väljer du Format 
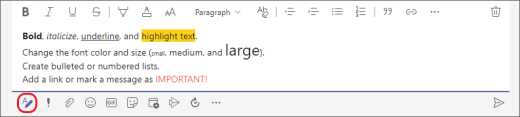
Under rutan hittar du även leveransalternativ, bifoga filer, emojis, giphy, klistermärken, schemalägga ett möte och mycket mer. Välj Fler alternativ 
4. Chatten sker även i kanaler
När du går till en kanal i Teams är den första fliken Inlägg. Tänk på det som en stor gruppchatt. Alla som har åtkomst till kanalen kan se meddelanden i Inlägg.
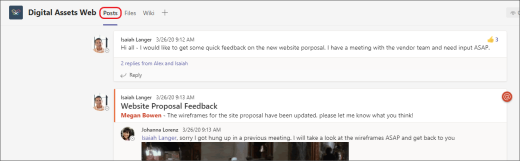
Baserat på din organisation och kultur måste du bestämma vilka meddelanden som är lämpliga för fliken Inlägg i en viss kanal.
En annan viktig sak att veta är att svar på ett kanalmeddelande förblir kopplat till det ursprungliga meddelandet. På så sätt kan hela tråden av konversationen enkelt följas av vem som helst som läser den. Det här är bra med trådade konversationer.
Om du vill svara på ett kanalmeddelande måste du använda länken Svara under meddelandet.
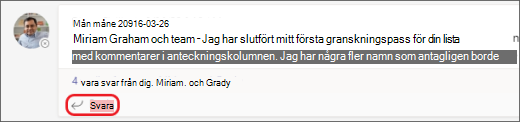
5. Det finns flera sätt att söka efter och hitta meddelanden
Beroende på vad du kommer ihåg om meddelandets avsändare eller meddelandets egenskaper kan det vara bättre att söka på ett annat sätt.
Hitta en chatt baserat på en persons namn
Ange personens namn i kommandorutan högst upp i Teams. Du ser personens namn och alla gruppchattar de är del av med dig listas. Välj namnet för att gå till en en-och-en-chatt med dem eller välj en gruppchatt för att återuppta den chatten.
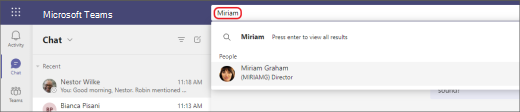
Hitta ett meddelande som har ett sökord som du minns
Börja skriva ett nyckelord i kommandorutan högst upp i Teams och tryck på Retur. Du ser en lista över resultat som innehåller nyckelordet.
Filter för att visa vissa typer av meddelanden
I aktivitetsfeeden väljer du Filtrera 

Om du vill göra en mer specifik sökning går du till menyn Feed , väljer listrutepilen och väljer sedan Min aktivitet.

Hitta dina sparade meddelanden
Om du vill spara ett meddelande hovra över det väljer du Fler alternativ 

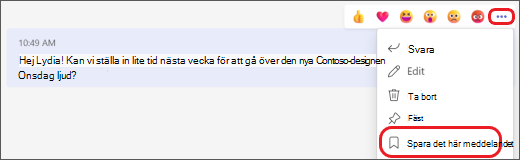
Om du vill visa en lista över dina sparade meddelanden väljer du din profilbild högst upp i Teams och väljer sedan Sparad. Eller skriv /saved i kommandorutan högst upp i Teams.
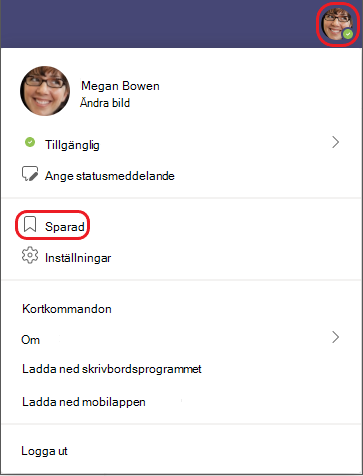
6. Ta bort, dölja eller stänga av chattar för att hålla dem ur vägen
Du kan ta bort en hel chattkonversation, dölja chatten från chattlistan eller stänga av ljudet så att du slutar få aviseringar. Mer information finns i Ta bort en chatttråd i Teams och Dölja, stänga av eller fästa en chatt i Teams.
Observera att du också kan ta bort enskilda meddelanden som du har skickat.










