Hal pertama yang perlu diketahui tentang obrolan di Microsoft Teams
Obrolan berada di pusat semua yang Anda lakukan di Microsoft Teams. Dari obrolan individual hanya dengan satu orang, hingga obrolan grup dan percakapan dalam saluran—obrolan telah Anda bahas.
Berikut ini adalah hal-hal pertama yang perlu diketahui:
1. Obrolan bisa satu-satu atau dalam grup
Terkadang, Anda mungkin ingin berbicara satu-satu dengan seseorang. Di lain waktu, Anda mungkin ingin memiliki obrolan grup kecil. Di Obrolan, Anda juga dapat melakukannya.
Anda memulai obrolan satu-satu dan grup dengan cara yang sama: dengan memilih Obrolan baru 
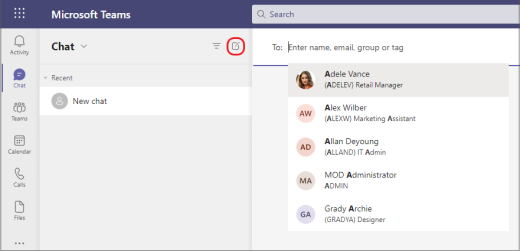
Berikut ini adalah detail selengkapnya tentang setiap jenis obrolan:
Obrolan satu-satu
Setelah memilih Obrolan baru 


Mengobrol dengan diri Anda sendiri
Untuk saat-saat ketika Anda ingin membuat draf pesan, mengirim file dari satu perangkat ke perangkat lain, atau mengenal fitur sedikit lebih baik, Anda bisa memulai obrolan dengan diri Anda sendiri. Semua yang Anda lakukan dalam obrolan biasa juga dapat Anda lakukan dalam obrolan dengan diri Anda sendiri. Anda akan melihatnya disematkan ke bagian atas daftar obrolan secara default.
Jika Anda melepaskan sematan obrolan dengan diri Anda sendiri dan ingin menemukannya lagi, pilih Obrolan baru 
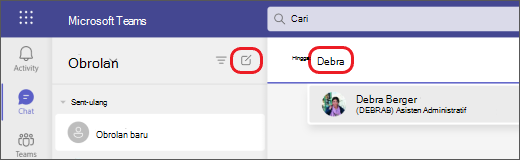
Obrolan grup
Gunakan obrolan grup saat Anda perlu berbicara dengan sekelompok kecil orang. Memulai obrolan satu per satu dengan cara yang sama: pilih Obrolan baru 

Setelah obrolan dimulai (baik grup atau satu-satu), cukup pilih dalam daftar obrolan untuk melanjutkan percakapan dan mengirim lebih banyak pesan.
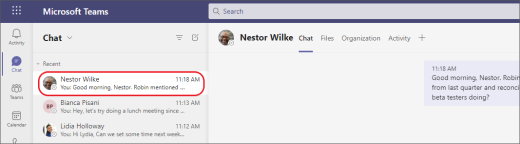
2. Tekan Shift+Enter untuk memulai baris baru
Jika Anda terus menekan Enter untuk memulai baris baru, yang mengirim pesan sebelum Anda siap, cobalah hal berikut:
Saat Anda ingin memulai paragraf baru, tekan Shift+Enter untuk menyisipkan hentian baris. Jika Anda telah membuka opsi pemformatan Anda (lihat langkah 3 untuk detailnya), cukup tekan Enter untuk memulai baris teks baru, lalu pilih Kirim 
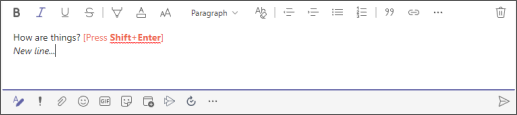
3. Pilih Format untuk melihat semua opsi pemformatan Anda
Ada banyak opsi pemformatan untuk pesan.
Untuk membuka opsi pemformatan, pilih Format 
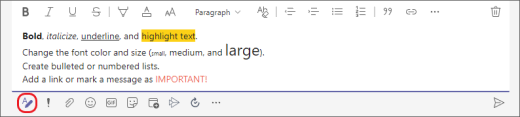
Di bawah kotak, Anda juga akan menemukan opsi pengiriman, melampirkan file, emoji, giphy, stiker, menjadwalkan rapat, dan banyak lagi. Pilih Opsi lainnya 
4. Obrolan juga terjadi di saluran
Saat Anda masuk ke saluran apa pun di Teams, tab pertama adalah Postingan. Anggap ini sebagai salah satu obrolan grup besar. Setiap orang yang memiliki akses ke saluran dapat melihat pesan di Postingan.
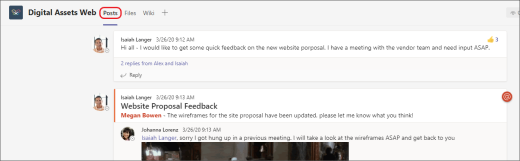
Berdasarkan organisasi dan budaya, Anda harus memutuskan pesan mana yang cocok untuk tab Postingan di saluran tertentu.
Hal penting lainnya yang perlu diketahui adalah bahwa balasan pada pesan saluran tetap terlampir ke pesan asli. Dengan cara ini, seluruh alur percakapan dapat dengan mudah diikuti oleh siapa pun yang membacanya. Inilah yang hebat tentang percakapan teralur.
Untuk membalas pesan saluran, pastikan untuk menggunakan tautan Balas di bawah pesan.
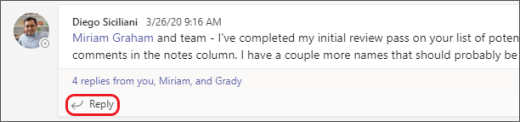
5. Ada beberapa cara untuk mencari dan menemukan pesan
Bergantung pada apa yang Anda ingat tentang pengirim pesan atau karakteristik pesan, cara pencarian yang berbeda mungkin lebih masuk akal.
Menemukan obrolan berdasarkan nama seseorang
Masukkan nama orang tersebut dalam kotak perintah di bagian atas Teams. Anda akan melihat nama mereka dan obrolan grup apa pun yang mereka ikuti dalam daftar. Pilih nama mereka untuk masuk ke obrolan satu per satu dengan mereka atau pilih obrolan grup untuk melanjutkan obrolan tersebut.
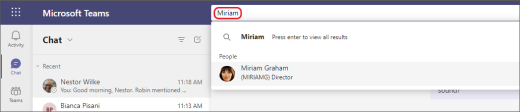
Menemukan pesan yang memiliki kata kunci yang Anda ingat
Mulai ketikkan kata kunci ke dalam kotak perintah di bagian atas Teams dan tekan Enter. Anda akan melihat daftar hasil yang menyertakan kata kunci.
Filter untuk memperlihatkan tipe pesan tertentu
Dari umpan Aktivitas, pilih Filter 

Untuk pencarian yang lebih spesifik, masuk ke menu Umpan , pilih panah menurun, lalu pilih Aktivitas Saya.

Menemukan pesan yang anda simpan
Untuk menyimpan pesan, arahkan mouse ke atasnya, pilih Opsi lainnya 

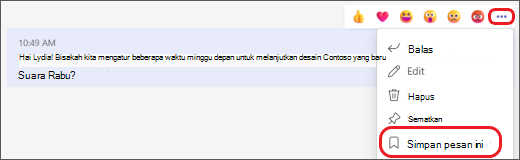
Untuk melihat daftar pesan yang disimpan, pilih gambar profil Anda di bagian atas Teams, lalu pilih Disimpan. Atau, ketik /simpan dalam kotak perintah di bagian atas Teams.
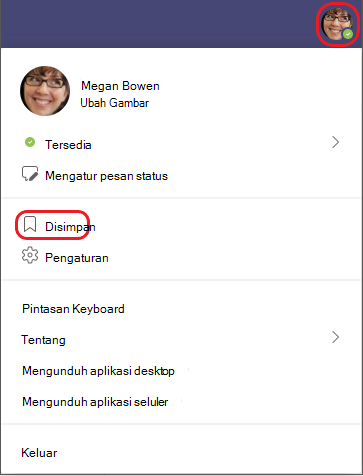
6. Hapus, sembunyikan, atau matikan suara obrolan untuk mencegahnya
Anda bisa menghapus seluruh percakapan obrolan, menyembunyikan obrolan dari daftar obrolan, atau mematikan suaranya sehingga Anda berhenti mendapatkan pemberitahuan. Untuk detailnya, lihat Menghapus utas obrolan di Teams dan Menyembunyikan, mematikan suara, atau menyematkan obrolan di Teams.
Perhatikan bahwa Anda juga dapat menghapus pesan individual yang telah Anda kirimkan.










