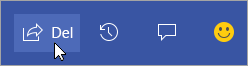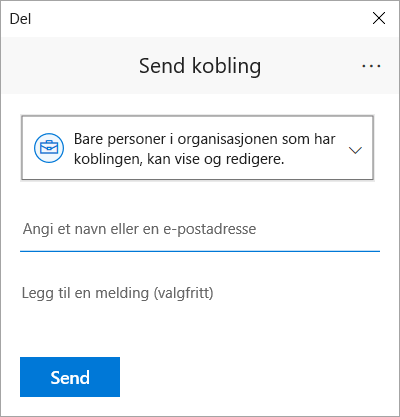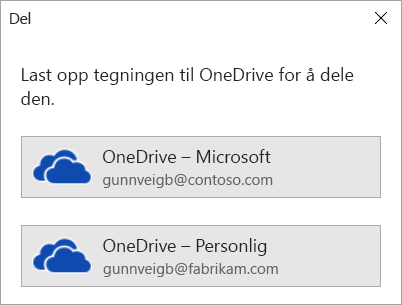Mer enn én person kan arbeide på et Visio diagram samtidig, hver person på sin egen datamaskin. Ved samtidig redigering kan gruppemedlemmer raskt opprette diagrammer med flere sider og hjelpe hverandre med å bestemme hvordan diagrammet skal se ut mens de arbeider.
Viktig!: Hvis du vil arbeide på en fil samtidig med en annen person, må du bruke samme type Visio app – enten skrivebordsprogrammet eller nettappen. Det er ikke mulig for én person å redigere en fil i Visio på nettet samtidig som en annen person redigerer filen i Visio skrivebordsprogrammet.
Når du lagrer tegningen på OneDrive for Business eller SharePoint Online, kan du jobbe med tegningen samtidig som kollegene dine. Hvis du vil arbeide med en tegning samtidig, må alle forfattere i Windows Visio-abonnement 2 og bruke Visio-skrivebordsprogrammet.
Se hvem som arbeider i den delte tegningen
-
Åpne tegningen i Visio-appen, og begynn å arbeide i den. Hvis noen andre viser eller arbeider i tegningen, vises deres miniatyrbilde i øvre høyre hjørne på båndet. Du får et varsel fra Visio når personer åpner eller lukker presentasjonen.

-
Velg Kommentarer

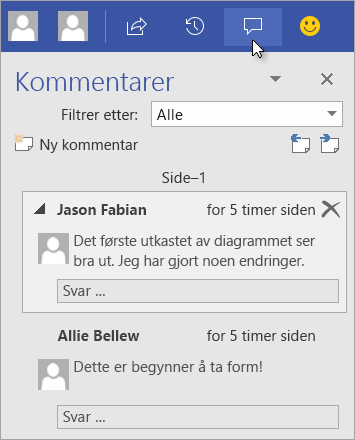
Du kan også svare på eller slette kommentarer.
Hvis du vil se hvor noen har kommentert i tegningen, klikker du på et kommentar-ikon.
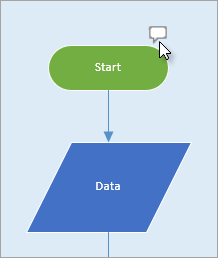
Hvis du vil legge til en kommentar i en figur, høyreklikker du på figuren og velger Legg til kommentar.
-
Lagre filen når du er ferdig med arbeidet.
Hvis oppdateringene dine og oppdateringene til andre forfattere ikke kommer i konflikt, flettes de automatisk sammen, og du trenger ikke å gjøre noe mer.
Se tidligere versjoner av en tegningsfil
Du kan vise tidligere versjoner av en Visio tegningsfil. Du kan også erstatte gjeldende versjon av en tegningsfil med en tidligere versjon.
Vise en tidligere versjon av en tegningsfil
-
Velg Fil > informasjon > Vis versjonslogg.
Dialogboksen Versjoner lagret for ... åpnes. De lagrede versjonene av filen er oppført, og begynner med gjeldende versjon øverst.
-
Velg versjonen av filen du vil se.
-
Velg Åpne.
En skrivebeskyttet visning av denne versjonen åpnes i et nytt Visio vindu.
-
Velg Fil > Lukk når du er ferdig med å se gjennom den skrivebeskyttede, tidligere versjonen av filen.
Gjenopprette en tidligere versjon av en tegningsfil
-
Velg Fil > informasjon > Vis versjonslogg.
Dialogboksen Versjoner lagret for ... åpnes. De lagrede versjonene av filen er oppført, og begynner med gjeldende versjon øverst.
-
Velg versjonen av filen du vil gjøre om til gjeldende versjon.
-
Velg Gjenopprett.
En meldingsboks ber deg om å bekrefte at du vil erstatte den gjeldende versjonen av filen med den tidligere versjonen du har valgt.
-
Velg OK for å bekrefte at du vil gjøre endringen.
Den åpne tegningsfilen oppdateres for å gjenspeile versjonen av filen som du valgte å være den nye gjeldende versjonen.
Funksjonen samtidig redigering iVisio på nettet lar deg redigere et diagram samtidig med andre. Hvis diagrammet er lagret på nettet i SharePoint eller OneDrive for jobb eller skole, kan du enkelt invitere andre til å opprette, redigere, se gjennom diagrammet og legge til kommentarer som en del av en samtale i tråden.
Dele et diagram med andre som har SharePoint eller OneDrive
Du kan dele et diagram med andre ved å sende en kobling til den via e-post.
-
Åpne diagrammet i Visio på nettet.
-
Gjør noe av følgende:
-
Når du viser diagrammet, velger du Del

-
Når du redigerer diagrammet, velger du Fil > Del > Del med andre.

-
-
Velg Send i dialogboksen Del.
Dele med andre som ikke har SharePoint eller OneDrive
Du kan dele et diagram ved å sende en kobling. Folk kan vise den i en hvilken som helst nettleser – selv om de ikke har skrivebordsprogrammet Visio. Følgende trinn krever at en administrator aktiverer ekstern deling for SharePoint i Microsoft 365. Mer informasjon.
-
Åpne diagrammet i Visio på nettet.
-
Gjør noe av følgende:
-
Når du viser diagrammet, velger du Del

-
Når du redigerer diagrammet, velger du Fil > Del > Del med andre.
-
-
Velg Kopier kobling i dialogboksen Del.
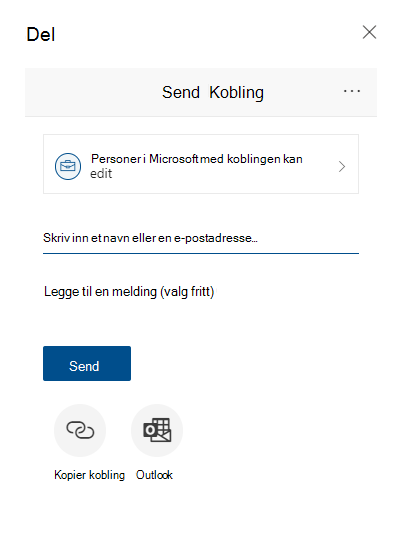
Dele et diagram med andre i Microsoft Teams
Du kan dele et diagram med andre ved hjelp av Microsoft Teams.
Hvis filen er tilgjengelig i en Teams-kanal:
-
Gå til Teams-kanalen, og velgVisio tegningen du vil dele.
-
Gjør ett av følgende:
-
Velg Kopier kobling på båndet.
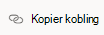
-
Velg mer (...)-alternativet ved siden av navnet på filen, og velg Kopier kobling.
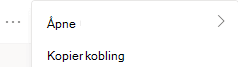
-
-
Angi tillatelsene i dialogboksen, og velg Kopier.
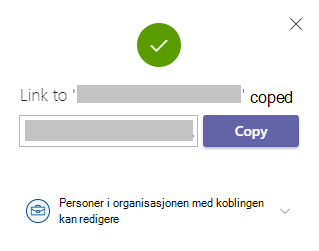
Hvis du allerede har koblingen til filen fra en av metodene ovenfor, gjør du følgende:
-
Send koblingen til andre i en Teams-kanal eller -chat.
-
Når filen er sendt, kan den andre brukeren som prøver å åpne filen, velge blant flere alternativer og velge å redigere i Teams også.
Redigere en tegning samtidig
Alle med redigeringstillatelser og enVisio på nettet lisens kan redigere samtidig på en fil som er delt med dem.
-
Åpne diagramkoblingen som er delt med deg.
-
Velg Rediger diagram > Rediger i nettleser.
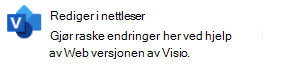
-
Gjør endringene på vanlig måte, uten avbrudd.
Se hvor andre er i dokumentet
Gjeldende medforfattere er oppført ved siden av verktøylinjebåndet. Og med en tilstedeværelsesindikator kan du se hvor andre medforfattere arbeider på lerretet. Når en medforfatter for eksempel velger et objekt, ser du en farget kantlinje på objektets grenseboks:
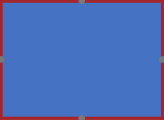
Og når en medforfatter merker flere eller usammenhengende figurer, ser du en tilstedeværelsesgrense på hver figur og en utvalgsgrense i gruppen.
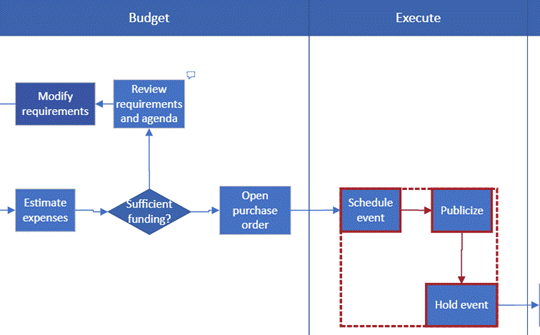
Arbeide med kommentarer
Du kan legge inn kommentarer i diagrammet i både redigeringsmodus og visningsmodus. Du kan legge til kommentarer i figurer og på hele siden. Når du legger til kommentarer i en figur, holder de seg til figuren selv om den flyttes rundt.
I visningsmodus:
-
Åpne diagrammet for visning.
-
Velg Vis flere kommandoer (...) > Kommentarer.
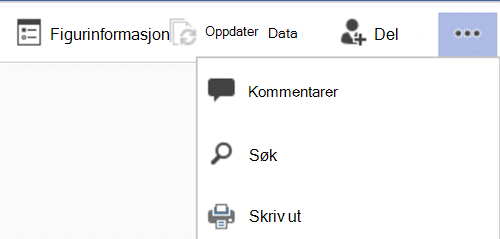
Kommentarer-knappen vises.
-
Legge til dine egne kommentarer og vise kommentarer fra andre. Bruk Oppdater data til å laste inn kommentarer fra andre.
I redigeringsmodus:
-
Merk figuren du vil legge til en kommentar i, eller klikk et tomt område på siden, slik at ingenting er valgt for å legge til en kommentar på siden.
-
Gjør ett av følgende for å legge til en kommentar:
-
Velg Ny kommentar på Se gjennom-fanen, og legg til kommentaren.
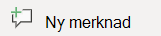
-
Velg Kommentarer > Ny kommentar øverst til høyre på siden, og legg til kommentaren.
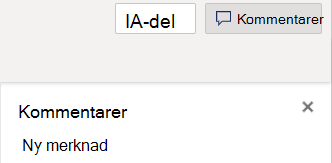
-
-
Du kan også svare på eller slette en kommentar ved hjelp av disse to knappene:

-
Du kan vise andres kommentarer på siden eller på figuren slik de vises.
Meldinger du kan støte på under samtidig redigering
-
Når du redigerer et diagram, blir økten tidsavbrutt etter 10 minutter med inaktivitet for å redusere sjansen for en redigeringskonflikt. Du kan fortsette å redigere ved å velge Fortsett å arbeide i meldingsfeltet som vises i denne situasjonen:

-
Noen ganger når du utfører samtidig redigering, kan det hende at den siste operasjonen ikke ble fullført av Visio. Dette skjer når du og medforfatteren prøver å endre det samme objektet på en motstridende måte. Du kan fortsette å arbeide i samme diagram, men må utføre den siste operasjonen på nytt. Popup-meldingen forsvinner automatisk.

-
I en økt med samtidig redigering der brukere har ulike språkinnstillinger, kanVisio bare vise figurteksten for en bestemt sjablong på ett språk. Visio bruker språkinnstillingen til personen i økten som først drar en figur fra denne sjablongen til lerretet.

-
Hvis en annen bruker allerede redigerer en Visio-tegning i skrivebordsprogrammet og du prøver å redigere den i nettleseren, låses diagrammet for redigering, og det vises en meldingsboks. I slike tilfeller kan du enten be skrivebordsbrukeren om å lukke filen eller følge instruksjonene i meldingsboksen.
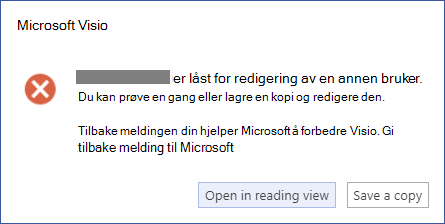
-
Velg Åpne i lesevisning for å vise diagrammet.
-
Hvis du vil lagre en kopi av diagrammet tilbake til SharePoint-biblioteket eller OneDrive for jobb eller skole-mappen, velger du Lagre en kopi.
-
Alle som skal jobbe med diagrammet, må ha Visio Professional-utgaven installert på datamaskinen.
Konfigurere et diagram for samtidig redigering
-
Opprett et Visio-diagram i et SharePoint-bibliotek, eller start et diagram i Visio, og last det deretter opp til OneDrive.
-
Gi alle personene som skal arbeide på den, tillatelse til å redigere den.
Hver forfatter åpner diagrammet fra serveren i Visio og begynner å opprette, redigere eller se gjennom. Et varsel nede i hjørnet viser når noen blir med i eller forlater en økt (noe som i utgangspunktet betyr at de åpner diagrammet for å redigere eller lukke det). Du kan alltid se hvor mange personer som arbeider på diagrammet på statuslinjen.
Slik vises endringer i diagrammet
Små ikoner vises av figurer som har blitt redigert på en eller annen måte av en annen person. Du er ikke låst ute fra en figur som har et ikon som viser at den redigeres– selv om noen andre for eksempel endrer fargen, kan du redigere teksten på figuren samtidig. Hvis alle i teamet samarbeider og arbeider på bestemte områder, bør du sjelden ha et problem der to personer redigerer nøyaktig det samme samtidig, som å endre teksten på samme figur. Hvis dette skjer, er den siste endringen den som forblir (til noen endrer den igjen).
Hver gang du lagrer endringene du har gjort i diagrammet, synkroniserer Visio endringene tilbake til serveren. Samtidig henter Visio inn endringene alle andre har gjort i kopien av diagrammet. Du kan se når noen andre har lagret endringer på serveren etter ikoner som vises, og et varsel på statuslinjen som gir deg beskjed om at oppdateringer er tilgjengelige. Lagre ofte for å sikre at du har de nyeste endringene som andre forfattere har gjort, og for å gjøre endringene tilgjengelige for dem.
Se også
Vise, opprette og redigere et diagram i Visio for nettet