Opprett flotte diagrammer av høy kvalitet med Visio DataVisualiserer-tillegget for Excel med enJobb- eller skolekonto for Microsoft 365.
Du kan opprette grunnleggende flytskjemaer, tverrfunksjonelle flytskjemaer og organisasjonskart. Diagrammene trekkes automatisk fra data i en Excel arbeidsbok. Hvis du deretter redigerer diagrammet i Visio, synkroniseres endringene tilbake til Excel.
Dette betyr at du ikke trenger et Visio abonnement for å lage flotte diagrammer i Excel. Vise, skrive ut eller dele diagrammer med andre gratis i nettversjonen av Visio. Hvis du vil ha flere redigeringsfunksjoner, trenger du enten et Visio Plan 1- eller Visio Plan 2-abonnement.
Obs!: Visio DataVisualiserer-tillegget støttes på alle språkene som støttes av Visio på nettet. En fullstendig liste over språkene vises på slutten av denne artikkelen.
Start med Visio DataVisualiserer-tillegget
Datavisualiserer-tillegget er tilgjengelig for Excel på PC, Mac og nettleseren med enMicrosoft 365 #x2.
(Hvis den enesteMicrosoft-konto du har, er en personlig en – det vil si hotmail.com, live.com, outlook.com eller msn.com – kan du likevel prøve ut deler av Datavisualiserer-tillegget uten å logge på. Det betyr bare at funksjonene som er tilgjengelige for deg, er noe begrenset. Les Datavisualiserer-tillegget er utformet for Microsoft 365 jobb- og skolekontoer for mer informasjon.)
-
Åpne Excel, og opprett en ny tom arbeidsbok.
-
Lagre arbeidsboken på en OneDrive eller SharePoint plassering for sømløs deling og den optimale opplevelsen. Du kan også lagre filen lokalt på datamaskinen.
-
Kontroller at en tom celle er merket i arbeidsboken.
-
Velg Sett inn > Få tillegg eller tillegg. Søk etter «Datavisualiserer» i Office Add-ins Store, og velg deretter Legg til. Hvis du ser en sikkerhetsmelding om tillegget, velger du Klarer dette tillegget.
-
Logg på med kontoen som er knyttet til Microsoft 365 jobb- eller skoleabonnement, eller velg Logg på senere.
I tillegget støtter vi ikke lenger manuell pålogging («ADAL»). Men vi oppdager identiteten din automatisk og logger deg på. Hvis vi ikke kan logge deg på, betyr det at din versjon av Excel ikke fungerer med tillegget. Du kan løse dette ved å brukeExcel for nettet eller oppgradere til Excel for Microsoft 365.
Obs!: Når du er logget på, låser du opp funksjoner i Visio på nettet for eksempel utskrift, deling og visning i nettleseren. Du trenger ikke et Visio-abonnement for å bruke dette tillegget, men hvis du har et, kan du også gjøre endringer i diagrammet.
Hvis du ser en melding om tillatelser, velger du Tillat.
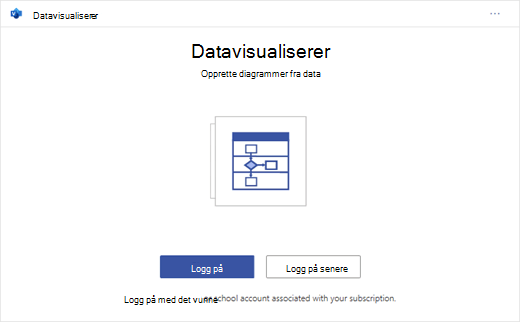
Som et alternativ til fremgangsmåten ovenfor, kan du laste ned de klargjorte malene for tillegget for å komme i gang i Excel:
Endre den datakoblede tabellen for å tilpasse diagrammet
-
Velg en diagramtype, og velg deretter malen du vil arbeide med. Dette setter inn et eksempeldiagram og den datakoblede tabellen. Denne prosessen kan ta et minutt. Malene leveres med ulike oppsetts- og temaalternativer som kan tilpasses ytterligere i Visio.
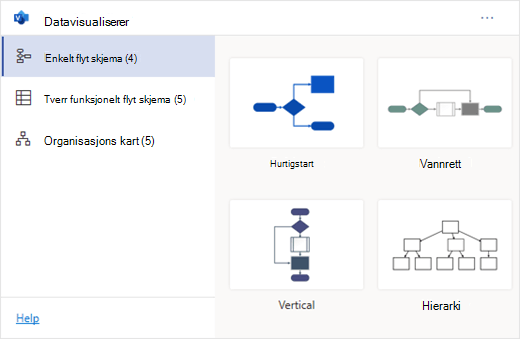
-
Hvis du er logget på, lagres diagrammet som en Visio-fil i OneDrive- eller SharePoint-plasseringen. Hvis du ikke er logget på, er diagrammet i stedet en del avExcel arbeidsboken. Du kan alltid velge å opprette en Visio-fil ved å logge på.
-
Hvis du vil opprette ditt eget diagram, endrer du verdiene i datatabellen. Du kan for eksempel endre figurteksten som vises, figurtypene og mer, ved å endre verdiene i datatabellen.
Hvis du vil ha mer informasjon, kan du se delen Hvordan datatabellen samhandler med datavisualisererdiagrammet nedenfor og velge fanen for diagramtypen.
-
Legg til eller fjern figurer for trinn eller personer ved å legge til eller fjerne rader i datatabellen.
-
Koble sammen figurer for å utforme logikken i diagrammet ved å skrive inn ID-ene til de tilkoblede figurene i den tilsvarende tabellkolonnen for diagramtypen.
-
Når du er ferdig med å endre datatabellen, velger du Oppdater i diagramområdet for å oppdatere visualiseringen.
Obs!: Hvis det er et problem med kildedatatabellen, vises datakontrollen med instruksjoner om hvordan du løser problemet. Når du har endret tabellen, velger du Prøv på nytt i datakontrollen for å bekrefte at problemet er løst. Deretter ser du det oppdaterte diagrammet.
Tips for å endre datatabellen
-
Lagre Excel arbeidsboken (hvis du arbeider i Visio-klienten) og oppdater ofte.
-
Vurder å skissere logikken i diagrammet på papir først. Dette kan gjøre det enklere å oversette til datatabellen.
Vise, skrive ut eller dele Visio-diagrammet
Du kan åpne Datavisualiserer-flytskjemaet i Visio på nettet for å vise, skrive ut eller dele diagrammet med andre. Lær hvordan:
-
Hvis du vil vise diagrammet utenfor Visio på nettet, velger du ellipsen (. . .) i diagramområdet, og velg Åpne på nettet.
Obs!: Hvis du ikke er logget på ennå, blir du bedt om å logge på med Microsoft 365 #x1 .* Velg Logg på og deretter Tillat eller godta på eventuelle tillatelsesmeldinger.
-
Når Visio-filen er opprettet, velger du Åpne fil.
-
I Visio på nettet velger du ellipsen (. . .) > Skriv ut for å skrive ut diagrammet.
-
Hvis du vil dele diagrammet, velger du Del-knappen for å opprette en kobling eller skrive inn e-postadressene til dem du vil dele med.
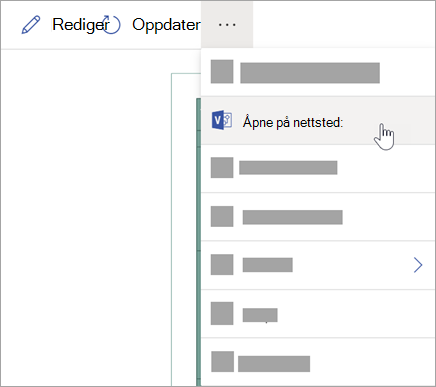
Redigere diagrammet med et Visio-abonnement
Hvis du har et abonnement på Visio, kan du gjøre mer med diagrammet. Legg til tekst eller bilder, bruk utformingstemaer og gjør andre endringer for å tilpasse diagrammet.
Gjør grunnleggende redigering med Visio på nettet
Bruk Visio på nettet for grunnleggende redigering i nettleseren, for eksempel å endre temaer, endre oppsett, formatere figurer, legge til tekstbokser og så videre.
-
Velg Rediger

Obs!: Hvis du ikke er logget på ennå, blir du bedt om å logge på med Microsoft 365 eller Microsoft 365 jobb- eller skolekonto. Velg Logg på , og tillat eller godta på eventuelle tillatelsesmeldinger.
-
Gjør endringene i diagrammet i Visio på nettet.
Hvis du vil
Bruk
Legge til og formatere tekst
Alternativer for hjem > skrift :

Hvis du vil ha mer informasjon, kan du se Legge til og formatere tekst.
Endre temaet
Utform > temaer

Utform > temafarger

Hvis du vil ha mer informasjon, kan du se Bruke et tema eller en temafarge.
Endre diagrammets oppsett
Utform > oppsett
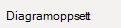
Hvis du vil ha mer informasjon, kan du se Omforme et diagram.
Hvis du vil legge til eller endre en figur mens kildedataene fortsatt er synkronisert, redigerer du diagrammet med Visio skrivebordsprogrammet. Slike endringer i Visio på nettet kan ikke synkroniseres tilbake til denExcel kildefilen.
-
Når du er ferdig med å redigere diagrammet, går du tilbake tilExcel-filen og velger Oppdater

Gjør avansert redigering med Visio-appen
Bruk skrivebordsprogrammet Visio for avanserte redigeringer, for eksempel ved å legge til nye figurer, endre tilkoblinger og andre endringer i strukturen i diagrammet. Appen Visio støtter toveis synkronisering, slik at eventuelle endringer du gjør, kan synkroniseres tilbake til Excel-arbeidsboken der du kan se diagramendringene etter oppdatering.
Obs!: Hvis du vil redigere i Visio-appen, trenger du et Visio-abonnement 2 abonnement.
-
Velg Rediger i diagramområdet i Excel.
-
Lagre og lukk Excel-filen.
Hvis du vil redigere i Visio-appen og synkronisere endringer, må Excel-filen med datatabellen og diagrammet lukkes.
-
Velg Rediger i skrivebordsprogrammet på båndet i Visio på nettet.
-
Velg Åpne for å bekrefte. Hvis du får en sikkerhetsadvarsel som spør om denne Visio-filen er et klarert dokument, velger du Ja.
-
Gjør endringene i diagrammet i Visio-appen.
-
Når du er ferdig, velger du diagrambeholderen for å se utformingsfanen Dataverktøy på båndet, og deretter velger du Oppdater kildedata.
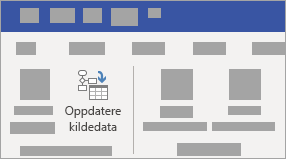
Obs!: Hvis du prøver å oppdatere kildedataene og koblingen til de Visio dataene er brutt, blir du Visio bedt om å koble til på nytt. Velg diagramområdet i Visio, og velg Koble kildedata på nytt under Fanen Utforming under Dataverktøy. Bla til Visio arbeidsbok med kildetabellen, velg Koble til på nytt, og oppdater deretter kildedataene på nytt.
-
Nå som dataene er synkronisert tilbake til Excel arbeidsboken, lagrer du Visio-filen , fortrinnsvis på samme sted som Excel-filen.) Lukk Visio-filen.
-
Åpne Excel-filen, og velg Oppdater i diagramområdet for å se endringene.
Obs!: Hvis det oppstår en oppdateringskonflikt, kan du oppdatere diagrammet. Du mister eventuelle endringer du har gjort, men eventuelle formateringsendringer i figurene eller koblingene i beholderen beholdes.
Microsoft 365 abonnenter som har Visio Plan 2, kan bruke Datavisualiserer-maler til å få mer avanserte diagramfunksjoner, for eksempel de som er oppført nedenfor. Se Opprette et datavisualisererdiagram for mer informasjon:
-
Opprette et diagram ved hjelp av egendefinerte sjablonger
-
Opprett delprosesser
-
Gi diagrammet liv med datasymboler
-
Ha toveis synkronisering mellom dataene og diagrammet
Hvordan datatabellen samhandler med datavisualisererdiagrammet
Hver kolonne i tabellen identifiserer et viktig aspekt av flytskjemaet du ser. Se referanseinformasjonen nedenfor for å finne ut mer om hver kolonne og hvordan den gjelder og påvirker flytskjemaet.
Et tall eller navn som identifiserer hver figur i diagrammet. Denne kolonnen er obligatorisk, og hver verdi i Excel-tabellen må være unik og ikke være tom. Denne verdien vises ikke i flytskjemaet.
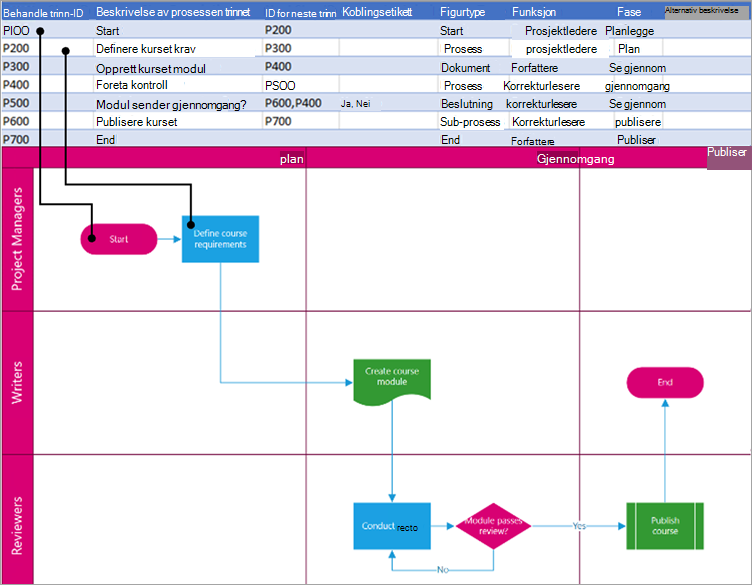
Dette er figurteksten som er synlig i diagrammet. Beskriv hva som skjer i dette trinnet i prosessen. Vurder også å legge til en lignende eller mer beskrivende tekst i kolonnen Alternativ tekst.
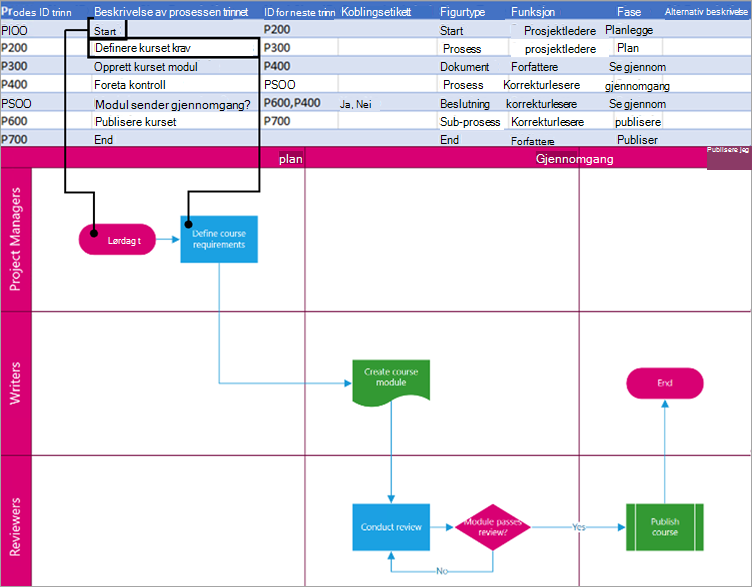
Prosesstrinn-ID for neste figur i rekkefølgen. En forgreningsfigur har to neste trinn og representeres av kommadelte tall, for eksempel P600,P400. Du kan ha flere enn to neste trinn.
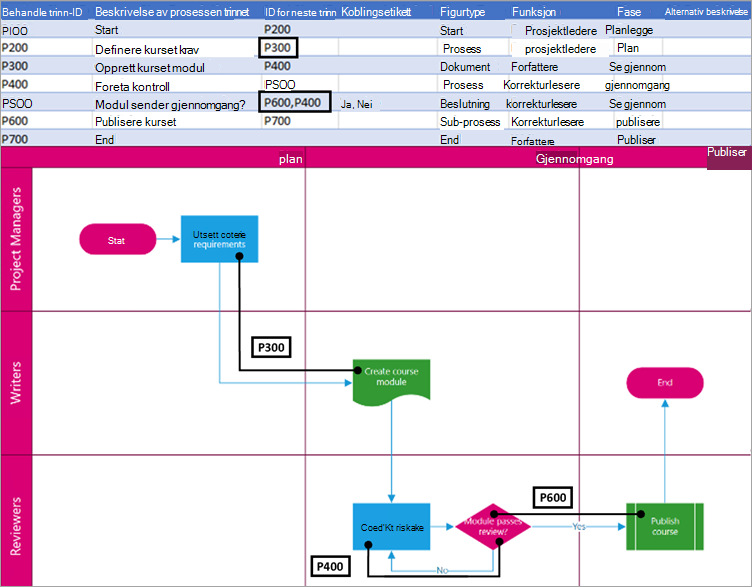
Koblingsetiketter representeres som tekst atskilt med komma, for eksempel Ja, Nei for forgreningsfigurer. Ja tilsvarer P600 og Nei tilsvarer P400 i eksemplet. Koblingsetiketter er ikke nødvendige.
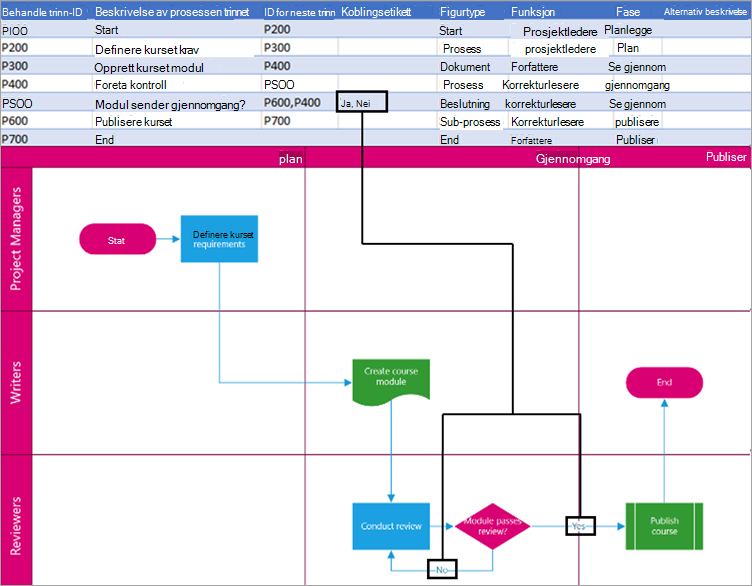
Figurtypen du ønsker å representere i Visio-diagrammet som for eksempel Prosess eller Beslutning. Merk en celle i kolonnen, og velg fra listen over figurtyper.
Hvis du vil ha mer informasjon om flytskjemaer og figurer, kan du se Opprette et grunnleggende flytskjema og Opprette et tverrfunksjonelt flytskjema.
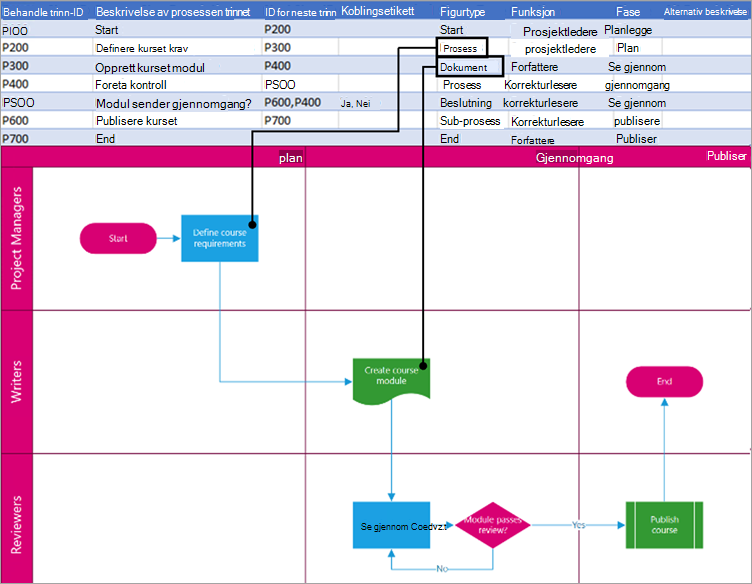
Funksjonen (eller svømmebanen) som hver figur tilhører. Bruk funksjons- og fasekolonnene til å organisere forskjellige interessenter i flytskjemaet. Denne kolonnen gjelder bare for et tverrfunksjonelt flytskjema og er ikke inkludert som en del av enkelt flytskjemadiagram.
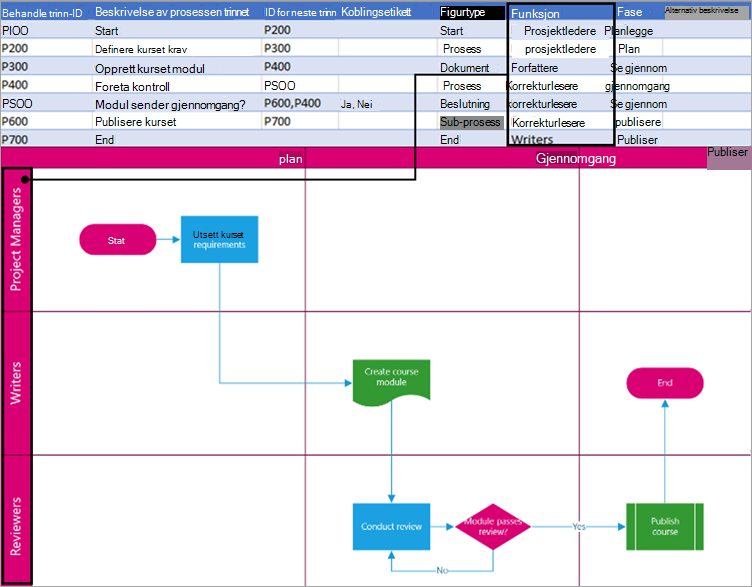
Fasen (eller tidslinjen) som hver figur tilhører. Bruk funksjons- og fasekolonnene til å organisere forskjellige interessenter i flytskjemaet. Denne kolonnen gjelder bare for et tverrfunksjonelt flytskjema og er ikke inkludert som en del av enkelt flytskjemadiagram.
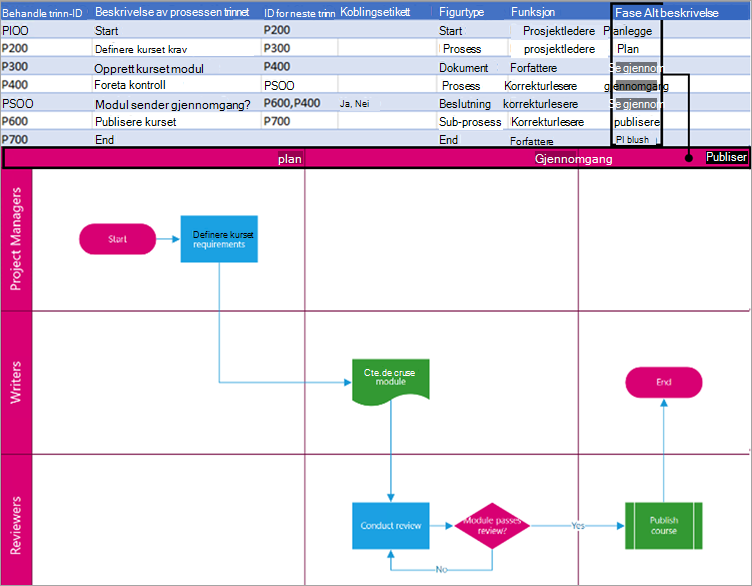
Alternativ tekst brukes av skjermlesere til å hjelpe personer med synshemninger. Du kan vise alternativ tekst du har skrevet inn som en del av figurinformasjonen for en figur. Det er ikke nødvendig å skrive inn beskrivende alternativ tekst, men anbefales.
Hver kolonne i tabellen identifiserer et viktig aspekt av organisasjonskartet som du ser. Se referanseinformasjonen nedenfor for å finne ut mer om hver kolonne og hvordan den gjelder og påvirker diagrammet.
Et tall som identifiserer hver ansatt i organisasjonskartet. Denne kolonnen er obligatorisk, og hver verdi i Excel-tabellen må være unik og ikke tom. Denne verdien vises ikke i diagrammet.
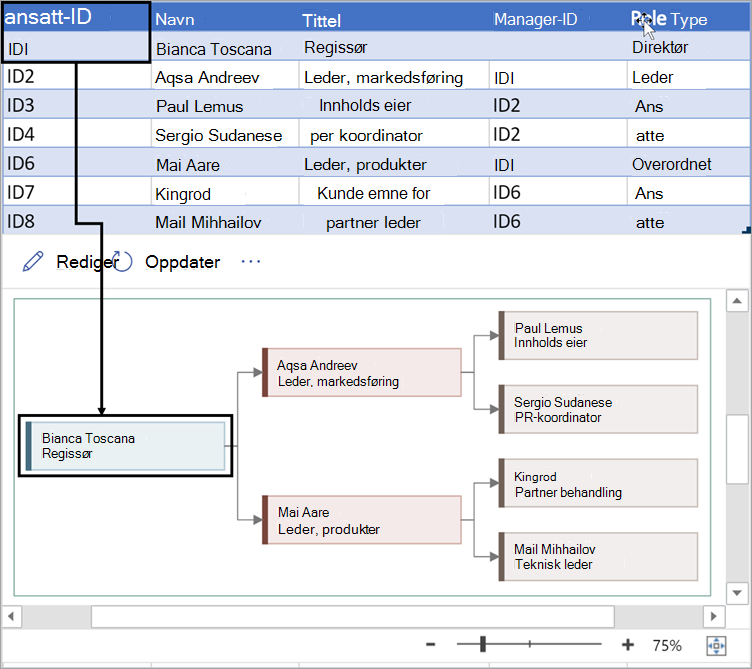
Skriv inn det fulle navnet på den ansatte du vil knytte til ansatt-ID-nummeret. Denne teksten vises i diagrammet som figurtekst.
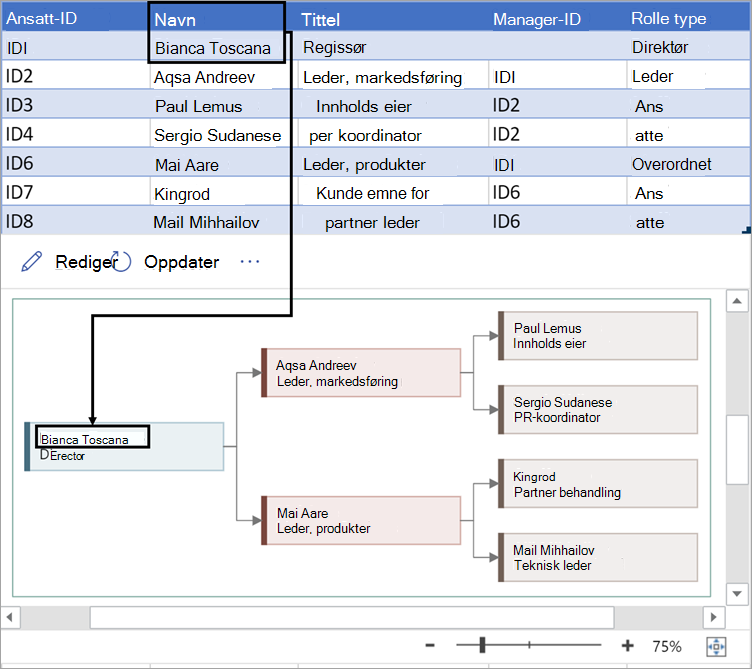
Oppgi tilleggsdetaljer for den ansatte ved å skrive inn stilling eller rolle. Denne teksten vises i diagramfigurene under den ansattes navn.
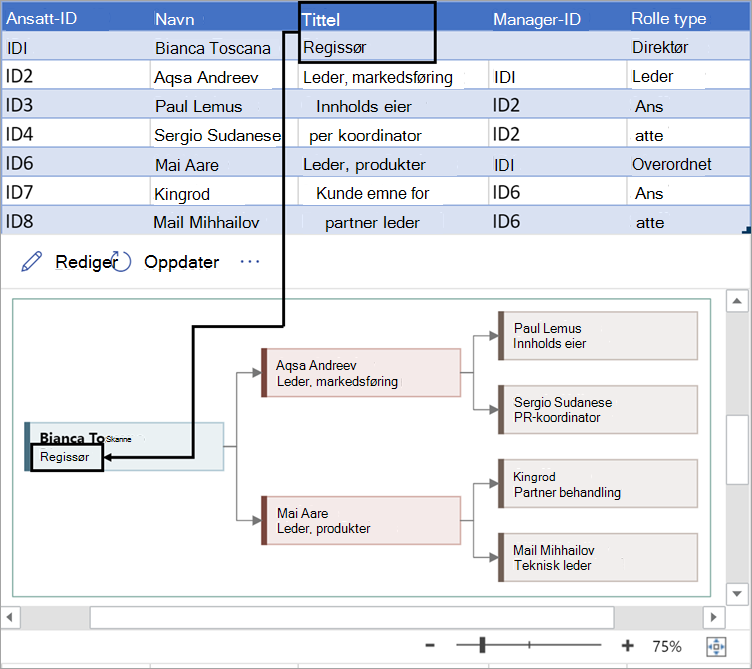
Hvis du vil opprette strukturen i organisasjonskartet, bruker du denne kolonnen til å identifisere lederen for hver ansatt. Du kan la det stå tomt for dem som ikke rapporterer til noen. Du angir den tilsvarende ansatt-ID-en fra den første kolonnen. Du kan også skille flere overordnede ved hjelp av et komma.
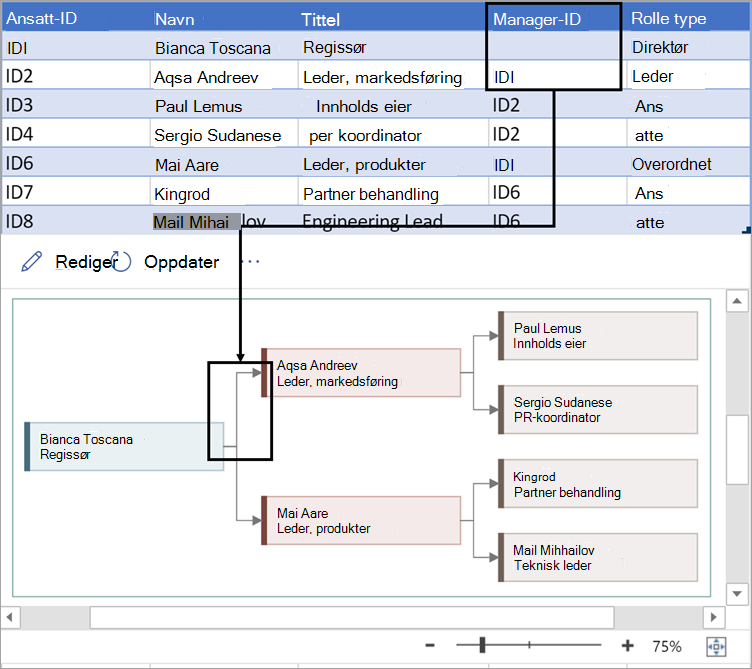
Organisasjonskart i tillegget leveres med ulike rolletyper som du kan velge mellom. Velg et felt under Rolletype-kolonnen for å velge en rolle som best beskriver den ansatte. Dette endrer fargen på figuren i diagrammet.
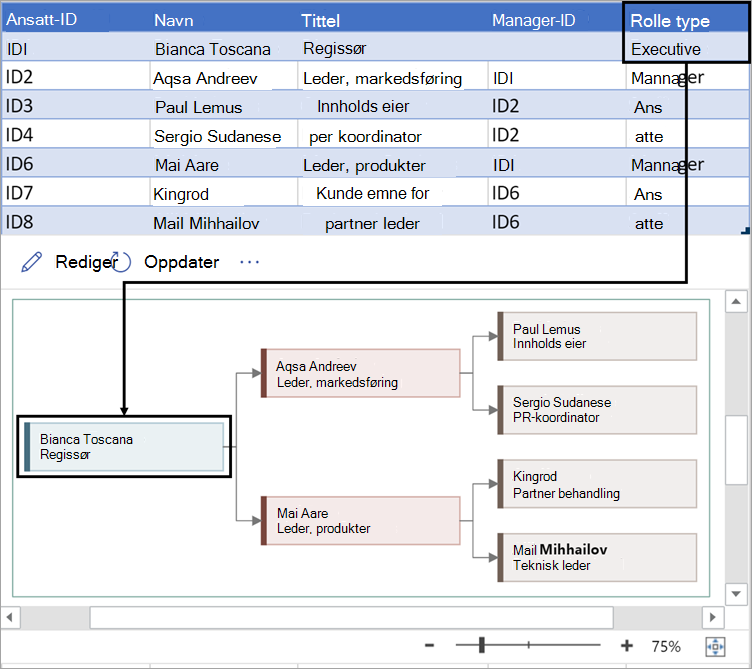
Støttede språk for datavisualiserertillegget
Klikk underoverskriften for å åpne listen:
-
Kinesisk (forenklet)
-
kinesisk (tradisjonell)
-
Tsjekkisk
-
Dansk
-
Nederlandsk
-
Tysk
-
Gresk
-
Engelsk
-
Finsk
-
Fransk
-
Ungarsk
-
Italiensk
-
Japansk
-
Norsk
-
Polsk
-
Portugisisk (Brasil)
-
Portugisisk (Portugal)
-
Rumensk
-
Russisk
-
Slovensk
-
Spansk
-
Svensk
-
Tyrkisk
-
Ukrainsk










