A Microsoft Whiteboard által működtetett jegyzetekkel együttműködhet például egy terven vagy bemutatón, miközben megosztja a képernyőt egy Teams-értekezleten.
Megjegyzés: A széljegyzet a nyilvános előzetes verziós program részeként érhető el, és további módosításokon eshet át, mielőtt nyilvánosan közzétenné. Ha hozzá szeretne férni ehhez és más közelgő funkciókhoz, váltson a Teams nyilvános előzetes verziójára.
Széljegyzet bekapcsolása és használata
Miközben megosztja a teljes képernyőt egy értekezleten, válassza a Széljegyzet indítása 

A megosztott képernyő körüli piros körvonal kék színűre változik, és minden résztvevő látni fogja a Microsoft Whiteboard eszközkészletet a megosztott képernyő tetején. Az értekezlet minden résztvevője azonnal elkezdheti a jegyzetelést, és alapértelmezés szerint a piros toll eszköz van kiválasztva.

A jegyzetelés megkezdéséhez válassza ki a Rajztábla eszközkészlet egyik eszközét – például cetlik –, és kezdjen el gépelni vagy rajzolni a képernyőn.
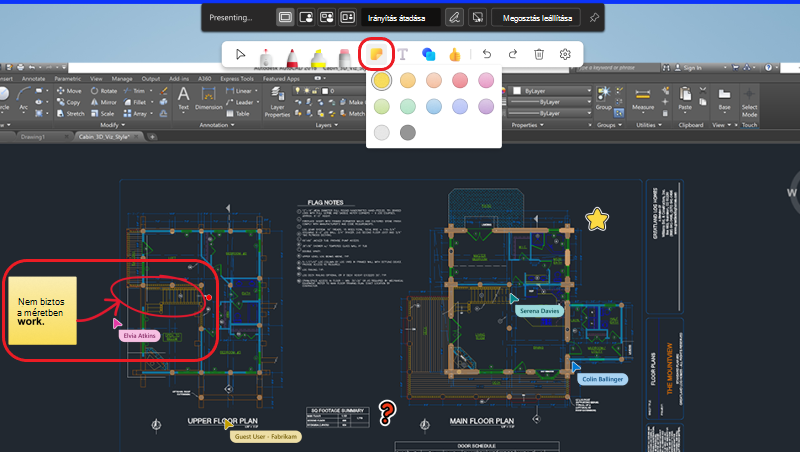
Tipp: Ha később a jegyzetekkel ellátott tartalomra szeretne hivatkozni, képernyőképeket készíthet az értekezlet során. Vegye figyelembe, hogy hamarosan elérhetővé válik a jegyzetekkel és a jegyzetekkel ellátott tartalom képernyőképe Mac gépen való előadás közben.
Széljegyzetbeállítások
Az együttműködési kurzorok alapértelmezés szerint az értekezlet minden résztvevőjének nevét jelenítik meg. Az értekezleten bárki kikapcsolhatja őket. A kikapcsoláshoz:
-
Válassza a Beállítások

-
Kapcsolja ki az Együttműködési kurzorok melletti kapcsolót.
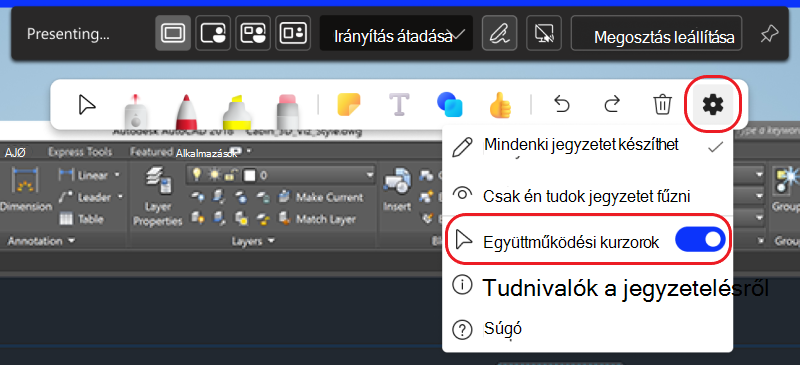
Széljegyzet kikapcsolása
Előadóként kikapcsolhatja a széljegyzeteket az összes résztvevő számára, ha a képernyő felső középső területén az értekezlet vezérlőiben a Széljegyzet leállítása lehetőséget választja.

Hibaelhárítás
Ha nem látja a széljegyzetek használatát az értekezleteken:
1. A Teams jobb felső sarkában válassza a Beállítások és egyebek 

2. Az Alkalmazás területen törölje a GPU hardveres gyorsításának letiltása (a Teams újraindítását igényli) jelölőnégyzet jelölését.
Szeretne többet megtudni? Lásd: Értekezletek áttekintése a Teamsben.
Kapcsolódó témakörök
Az értekezlet résztvevőjeként jegyzetekkel láthatja el a mobileszközöket, ha az előadó az asztalról osztja meg a tartalmakat.










