Merknad – drevet av Microsoft Whiteboard – hjelper deg med å samarbeide om ting som en utforming eller presentasjon mens du deler skjermen i et Teams-møte.
Obs!: Merknad er tilgjengelig som en del av det offentlige forhåndsversjonsprogrammet og kan gjennomgå ytterligere endringer før de blir offentliggjort. Hvis du vil ha tilgang til denne og andre kommende funksjoner, bytter du til teams offentlig forhåndsversjon.
Aktivere og bruke merknad
Når du deler hele skjermen i et møte, velger du Start merknad 

Den røde omrisset rundt den delte skjermen blir blå, og alle deltakerne vil se Microsoft Whiteboard-verktøysettet øverst på den delte skjermen. Alle i møtet kan begynne å kommentere umiddelbart, og det røde penneverktøyet er valgt som standard.

Hvis du vil begynne å kommentere, velger du ett av verktøyene i Tavle-verktøysettet, for eksempel Klistrelapper, og begynner å skrive eller tegne på skjermen.
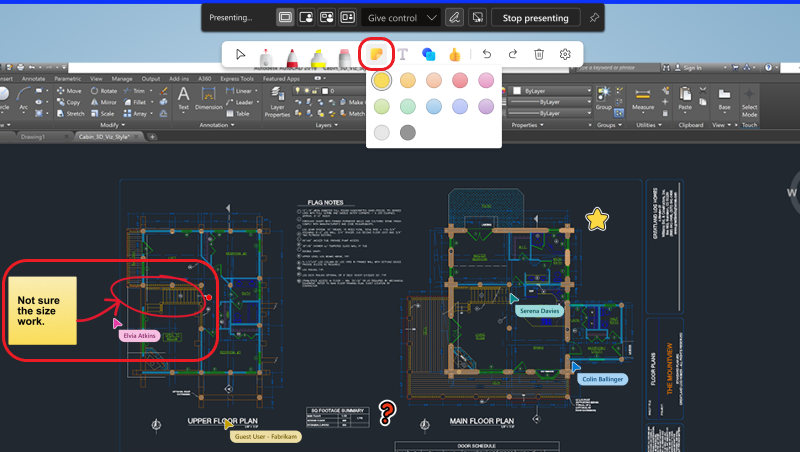
Tips!: Du kan ta skjermbilder under møtet hvis du vil referere til det kommenterte innholdet senere. Vær oppmerksom på at muligheten til å starte merknad og skjermbilde kommentert innhold mens du presenterer på en Mac kommer snart.
Merknadsinnstillinger
Samarbeidende markører viser navnene på alle deltakerne i møtet som standard. Alle i møtet kan deaktivere dem. Slik deaktiverer du dem:
-
Velg Innstillinger

-
Slå av veksleknappen ved siden av Markører for samarbeid.
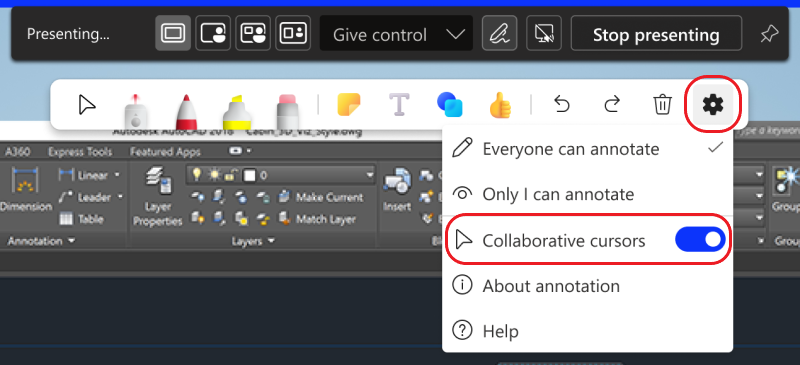
Deaktiver merknad
Som presentatør kan du deaktivere merknad for alle deltakerne ved å velge Stopp merknad i møtekontrollene øverst i midten av skjermen.

Feilsøking
Hvis du ikke ser alternativet for å bruke merknad i et møte:
1. Velg Innstillinger og mer 

2. Fjern merket i boksen ved siden av Deaktiver GPU-maskinvareakselerasjon (krever omstart av Teams) under Program.
Vil du vite mer? Se oversikt over møter i Teams.
Beslektede emner
Som møtedeltaker kan du kommentere fra mobil hvis presentatøren deler fra skrivebordet sitt.










