Anteckning – som drivs av Microsoft Whiteboard – hjälper dig att samarbeta kring till exempel en design eller presentation när du delar din skärm i ett Teams-möte.
Aktivera och använda anteckningar
När du delar helskärmsläget i ett möte väljer du Kommentera 

Den röda konturen runt den delade skärmen blir blå och alla deltagare ser Microsoft-Whiteboard-verktygsuppsättningen högst upp på den delade skärmen. Alla som deltar i mötet kan börja kommentera direkt och det röda pennverktyget är markerat som standard.

Om du vill börja kommentera väljer du något av verktygen i Whiteboard verktygsuppsättning, till exempel Fästi-anteckningar, och börjar skriva eller rita på skärmen.
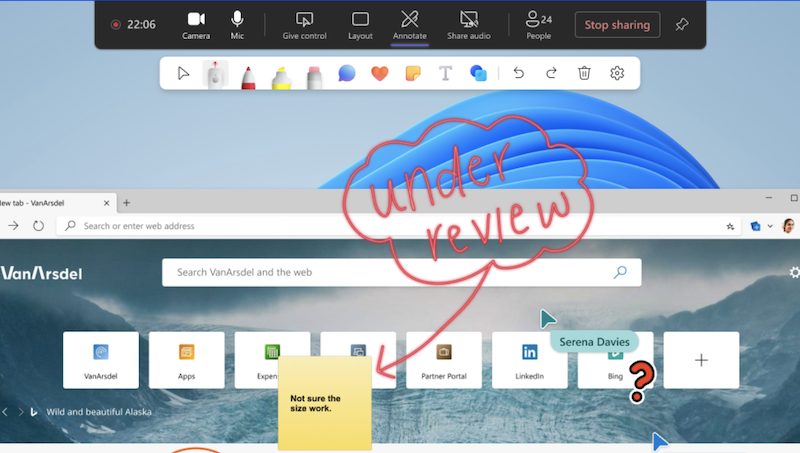
Tips: Du kan ta skärmbilder under mötet om du vill referera till det kommenterade innehållet senare. Observera att du bara kan kommentera under skärmdelning, inte när du delar fönster.
Anteckningsinställningar
Samarbetsmarkörer visar namnen på alla deltagare i mötet som standard. Alla som är med i mötet kan inaktivera dem. Så här inaktiverar du dem:
-
Välj Inställningar

-
Inaktivera växlingsknappen bredvid Samarbetsmarkörer.
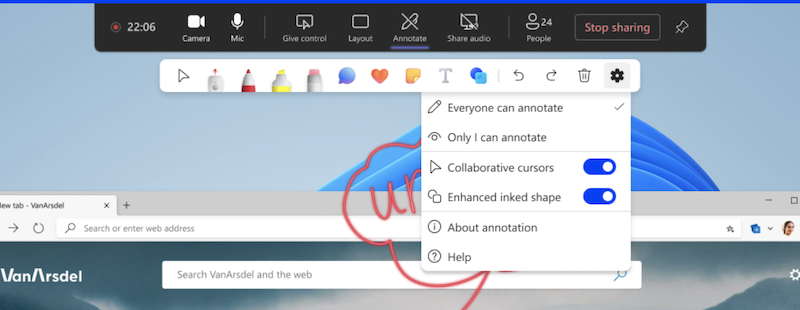
Inaktivera anteckning
Som presentatör kan du inaktivera anteckning för alla deltagare genom att välja Kommentera 

Felsökning
Om du inte ser alternativet att använda anteckningar i ett möte:
1. I det övre högra hörnet i Teams väljer du Inställningar med mera 

2. Under Program avmarkerar du rutan bredvid Inaktivera GPU-maskinvaruacceleration (kräver omstart av Teams).
Vill du veta mer? Se Översikt över möten i Teams.
Relaterade ämnen
Som mötesdeltagare kan du kommentera från mobilen om presentatören delar från sitt skrivbord.










