Chú thích—được hỗ trợ bởi Microsoft Whiteboard—giúp bạn cộng tác về những thứ như thiết kế hoặc bản trình bày trong khi chia sẻ màn hình trong cuộc họp Teams.
Bật và sử dụng chú thích
Trong khi bạn đang chia sẻ toàn màn hình của mình trong cuộc họp, hãy chọn Chú thích 

Viền ngoài màu đỏ xung quanh màn hình dùng chung sẽ chuyển thành màu lam và tất cả người dự sẽ thấy bộ công cụ Whiteboard Microsoft ở đầu màn hình được chia sẻ. Mọi người trong cuộc họp có thể bắt đầu chú thích ngay lập tức và công cụ bút màu đỏ được chọn theo mặc định.

Để bắt đầu chú thích, hãy chọn một trong các công cụ trong bộ công cụ Whiteboard—như Ghi chú dính—và bắt đầu nhập hoặc vẽ trên màn hình.
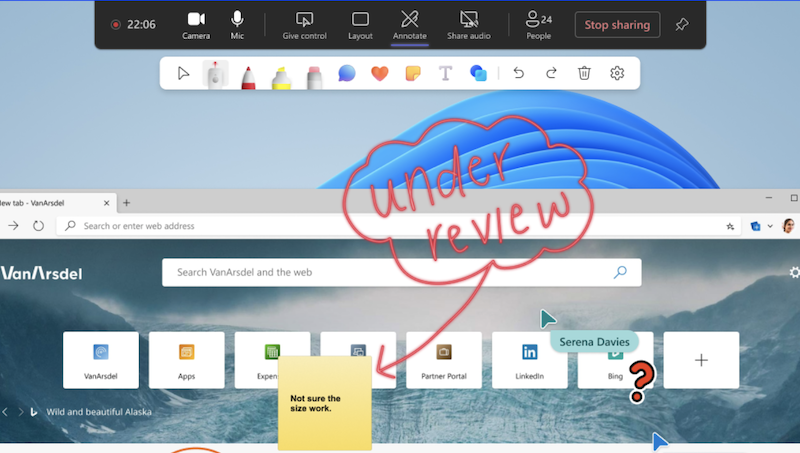
Mẹo: Bạn có thể chụp ảnh màn hình trong cuộc họp nếu sau này bạn muốn tham khảo nội dung chú thích. Lưu ý rằng bạn chỉ có thể chú thích trong khi chia sẻ màn hình, không phải trong khi chia sẻ cửa sổ.
Thiết đặt chú thích
Theo mặc định, các con trỏ cộng tác sẽ hiển thị tên của mọi người dự trong cuộc họp. Bất kỳ ai trong cuộc họp cũng có thể tắt chúng. Để tắt:
-
Chọn Cài đặt

-
Tắt nút bật tắt bên cạnh Con trỏ cộng tác.
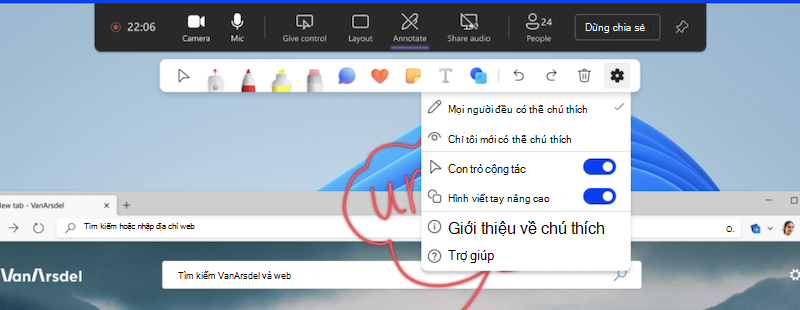
Tắt chú thích
Là diễn giả, bạn có thể tắt chú thích cho tất cả người dự bằng cách chọn Chú thích 

Khắc phục sự cố
Nếu bạn không thấy tùy chọn để sử dụng chú thích trong cuộc họp:
1. Ở góc trên bên phải của Teams, chọn Cài đặt và hơn thế nữa 

2. Trong Ứng dụng, bỏ chọn hộp bên cạnh Tắt tăng tốc phần cứng GPU (yêu cầu khởi động lại Teams).
Bạn muốn tìm hiểu thêm? Xem Tổng quan về cuộc họp trong Teams.
Chủ đề liên quan
Là người dự cuộc họp, bạn có thể chú thích từ thiết bị di động nếu diễn giả đang chia sẻ từ máy tính của họ.










