Annotation—powered by Microsoft Whiteboard—helps you collaborate on things like a design or presentation while sharing your screen in a Teams meeting.
Turn on and use annotation
While you're sharing your full screen in a meeting, select Annotate 

The red outline around the shared screen will turn blue and all participants will see the Microsoft Whiteboard toolset at the top of the shared screen. Everyone in the meeting can begin annotating right away, and the red pen tool is selected by default.

To begin annotating, choose one of the tools in the Whiteboard toolset—like Sticky notes—and start typing or drawing on the screen.
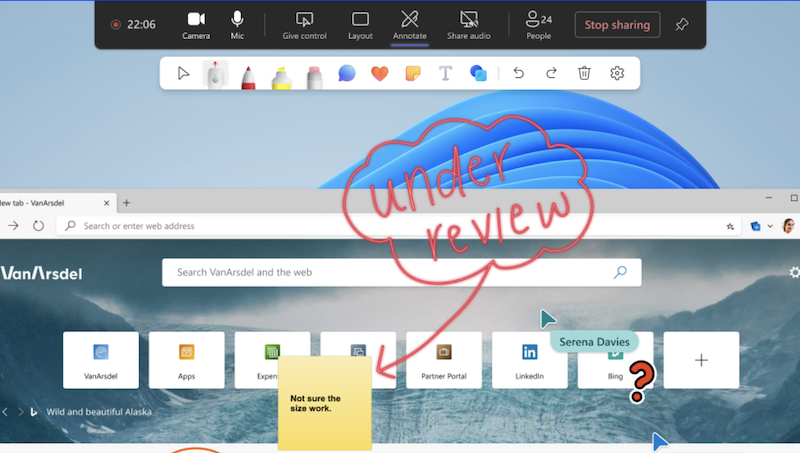
Tip: You can take screenshots during the meeting if you’d like to reference the annotated content later. Note that you can only annotate while screen sharing, not while window sharing.
Annotation settings
Collaborative cursors show the names of every participant in the meeting by default. Anyone in the meeting can turn them off. To turn them off:
-
Select Settings

-
Turn off the toggle next to Collaborative cursors.
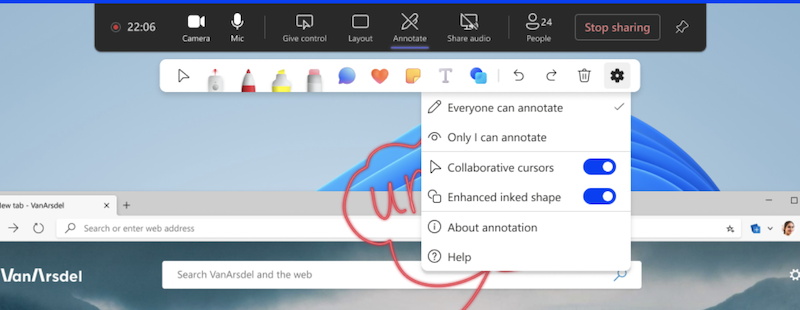
Turn off annotation
As the presenter, you can turn off annotation for all participants by selecting Annotate 

Troubleshooting
If you don’t see the option to use annotation in a meeting:
1. In the upper-right corner of Teams, select Settings and more 

2. Under Application, uncheck the box next to Disable GPU hardware acceleration (requires restarting Teams).
Want to learn more? See Overview of meetings in Teams.
Related topics
As a meeting participant, you can annotate from mobile if the presenter is sharing from their desktop.










