Die Von Microsoft Whiteboard unterstützte Anmerkung unterstützt Sie bei der Zusammenarbeit an Einem Design oder einer Präsentation, während Sie Ihren Bildschirm in einer Teams-Besprechung freigeben.
Aktivieren und Verwenden von Anmerkungen
Während Sie ihren Vollbildmodus in einer Besprechung freigeben , wählen Sie 

Der rote Umriss um den freigegebenen Bildschirm wird blau angezeigt, und allen Teilnehmern wird das Microsoft Whiteboard-Toolset oben auf dem freigegebenen Bildschirm angezeigt. Jeder In der Besprechung kann sofort mit der Anmerkung beginnen, und das Rote Stift-Tool ist standardmäßig ausgewählt.

Um mit der Anmerkung zu beginnen, wählen Sie eines der Tools im Whiteboard Toolset aus, z. B. Kurznotizen, und beginnen Sie mit der Eingabe oder Zeichnung auf dem Bildschirm.
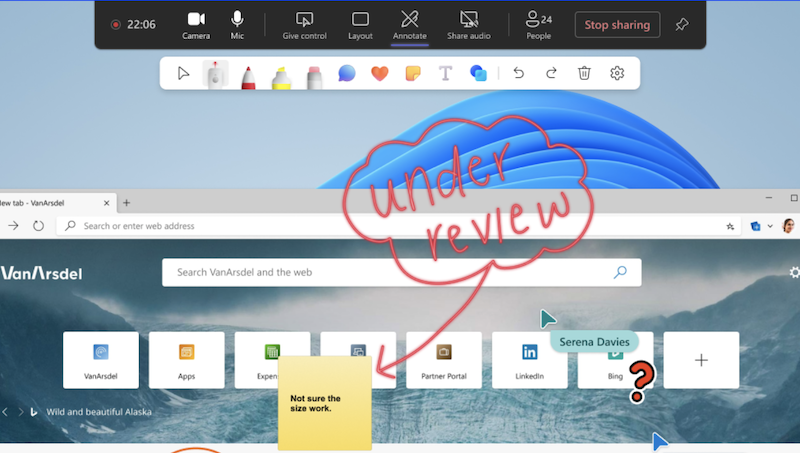
Tipp: Sie können während der Besprechung Screenshots erstellen, wenn Sie später auf den kommentierten Inhalt verweisen möchten. Beachten Sie, dass Sie nur während der Bildschirmfreigabe anmerkungen können, nicht während der Fensterfreigabe.
Anmerkungseinstellungen
Kollaborative Cursor zeigen standardmäßig die Namen jedes Teilnehmers an der Besprechung an. Jeder Teilnehmer der Besprechung kann sie deaktivieren. So deaktivieren Sie sie:
-
Wählen Sie Einstellungen

-
Deaktivieren Sie die Umschaltfläche neben "Collaborative cursors".
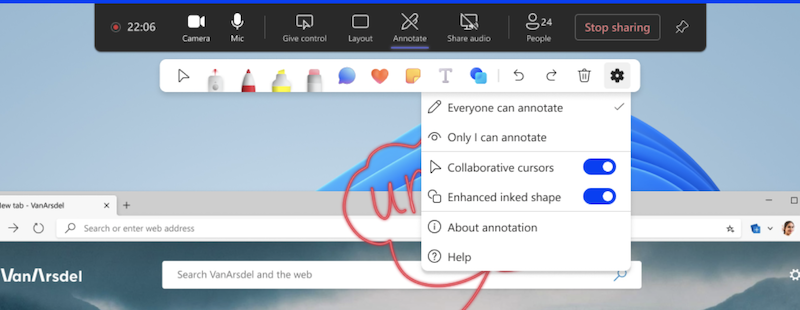
Anmerkung deaktivieren
Als Referent können Sie die Anmerkung für alle Teilnehmer deaktivieren, indem Sie in den Besprechungssteuerelementen im oberen mittleren Bereich des Bildschirms die Option Kommentieren 

Problembehandlung
Wenn die Option zum Verwenden der Anmerkung in einer Besprechung nicht angezeigt wird:
1. Wählen Sie in der oberen rechten Ecke von Teams Einstellungen und mehr 

2. Deaktivieren Sie unter Anwendung das Kontrollkästchen neben GPU-Hardwarebeschleunigung deaktivieren (teams muss neu gestartet werden).
Wünschen Sie weitere Informationen? Weitere Informationen finden Sie unter Übersicht über Besprechungen in Teams.
Verwandte Themen
Als Besprechungsteilnehmer können Sie von mobilgeräten aus anmerkungen, wenn der Referent die Freigabe über seinen Desktop macht.










