A anotação, com tecnologia do Microsoft Whiteboard, ajuda-o a colaborar em elementos como uma estrutura ou apresentação enquanto partilha o seu ecrã numa reunião do Teams.
Nota: A anotação está disponível como parte do programa de pré-visualização pública e pode sofrer novas alterações antes de ser lançada publicamente. Para obter acesso a esta e outras funcionalidades futuras, mude para a pré-visualização pública do Teams.
Ativar e utilizar anotações
Enquanto partilha o ecrã inteiro numa reunião, selecione Iniciar anotação 

O contorno vermelho à volta do ecrã partilhado ficará azul e todos os participantes verão o conjunto de ferramentas do Microsoft Whiteboard na parte superior do ecrã partilhado. Todas as pessoas na reunião podem começar a anotar imediatamente e a ferramenta de caneta vermelha está selecionada por predefinição.

Para começar a anotar, selecione uma das ferramentas no conjunto de ferramentas do Whiteboard , como o Sticky Notes, e comece a escrever ou desenhar no ecrã.
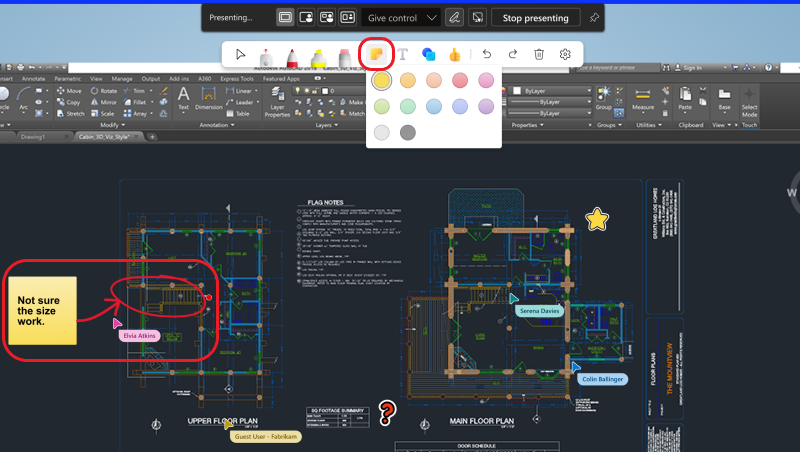
Sugestão: Pode efetuar capturas de ecrã durante a reunião se quiser referenciar o conteúdo anotado mais tarde. Tenha em atenção que a capacidade de iniciar anotações e capturas de ecrã de conteúdo anotado enquanto estiver a apresentar num Mac estará disponível brevemente.
Definições de anotação
Os cursores colaborativos mostram os nomes de todos os participantes na reunião por predefinição. Qualquer pessoa na reunião pode desativá-las. Para desativá-las:
-
Selecione Definições

-
Desative o botão de alternar junto a Cursores colaborativos.
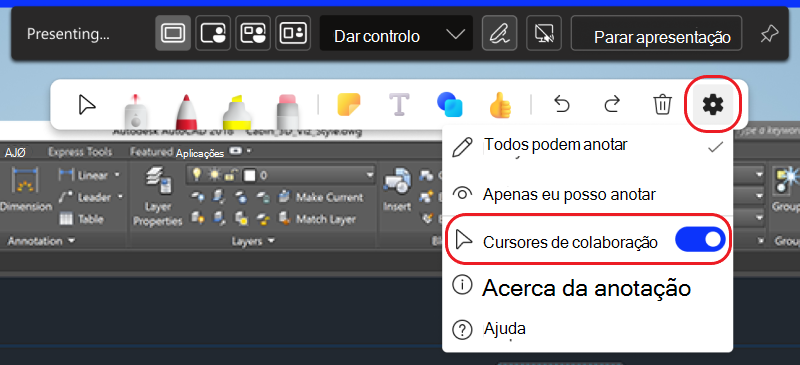
Desativar anotação
Como apresentador, pode desativar a anotação para todos os participantes ao selecionar Parar anotação nos controlos de reunião na área do meio superior do ecrã.

Resolução de Problemas
Se não vir a opção para utilizar anotações numa reunião:
1. No canto superior direito do Teams, selecione Definições e muito mais 

2. Em Aplicação, desmarque a caixa junto a Desativar aceleração de hardware de GPU (requer reiniciar o Teams).
Quer obter mais informações? Consulte Descrição geral das reuniões no Teams.
Tópicos relacionados
Enquanto participante da reunião, pode anotar a partir de dispositivos móveis se o apresentador estiver a partilhar a partir do ambiente de trabalho.










