由 Microsoft Whiteboard 提供的注釋可協助您在 Teams 會議中共用螢幕時,在設計或簡報等專案上共同作業。
附註: 注釋可做為公開預覽計畫的一部分,可能會在公開發行之前進行進一步的變更。 若要存取此功能及其他即將推出的功能,請切換到 Teams 公開預覽。
開啟並使用注釋
當您在會議中共用全螢幕時,請在畫面上半部區域的會議控制項中,選取 [ 開始注釋 

共用畫面周圍的紅色外框會變成藍色,所有參與者都會在共用畫面頂端看到 Microsoft Whiteboard 工具組。 會議中的每個人都可以立即開始加上注釋,而且預設會選取紅色手寫筆工具。

若要開始加上注釋,請選擇 Whiteboard 工具組中的其中一個工具,例如 自黏便箋,然後開始在螢幕上輸入或繪圖。
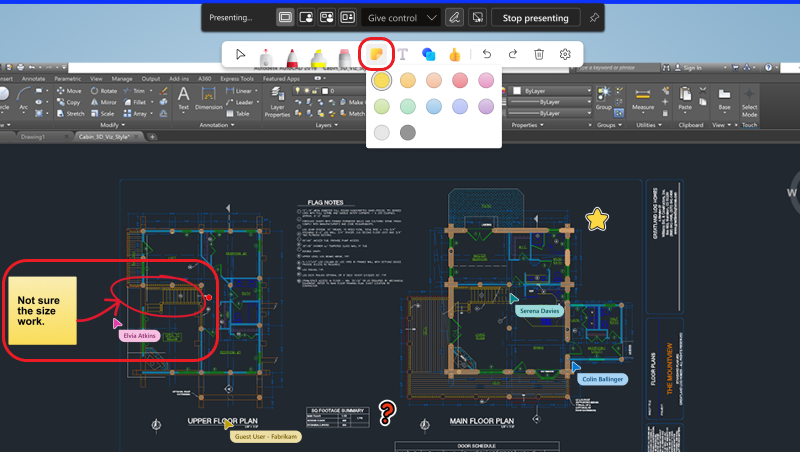
提示: 如果您想要稍後參照注釋的內容,您可以在會議期間抓取螢幕擷取畫面。 請注意,當您在 Mac 上進行簡報時,開始注釋和螢幕擷取畫面批註內容的功能即將推出。
注釋設定
根據預設,共同作業游標會顯示會議中每位參與者的名稱。 會議中的任何人都可以將它們關閉。 若要將它們關閉:
-
選 取 [設定
![[設定] 齒輪圖示](https://support.content.office.net/zh-tw/media/fd2de497-fbb7-40c1-82fa-4fe9f310bf26.png)
-
關閉 [ 共同作業游標] 旁的切換開關。
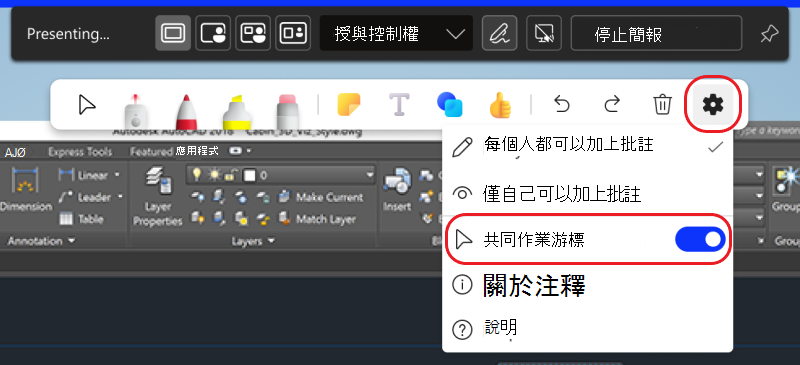
關閉注釋
身為簡報者,您可以在畫面上半部區域的會議控制項中選取 [停止注釋 ],以關閉所有參與者的注釋。

疑難排解
如果您沒有看到在會議中使用注釋的選項:
1. 在 Teams 右上角,選取 [設定及其 他 ![[Teams 設定及其他] 按鈕](https://support.content.office.net/zh-tw/media/3b8296a2-9e34-4849-9e44-08f373e207bd.png)
![[設定] 齒輪圖示](https://support.content.office.net/zh-tw/media/fd2de497-fbb7-40c1-82fa-4fe9f310bf26.png)
2. 在 [應用程式] 下,取消核取[停用 GPU 硬體加速] 旁的方塊 (需要重新開機 Teams) 。
想要深入了解嗎? 請參閱 Teams 中的會議概觀。
相關主題
身為會議參與者,如果簡報者是從桌面共用,您可以從行動裝置上加上批註。










