Microsoft Teams -puhelimien käytön aloittaminen
Kirjaudu Sisään Microsoft Teams -puhelimeesi, niin saat ajan tasalla olevat tiedot puheluistasi ja kokouksistasi sekä nopeat yhteistyövaihtoehdot.
Kun olet kirjautunut sisään, näet aloitusnäytössä esimerkiksi tulevat kokoukset, vastaamattomat puhelut ja vastaajaviestit. Yhdellä napsautuksella voit liittyä kokoukseen, kuunnella vastaajaviestejä tai vastata puheluun.
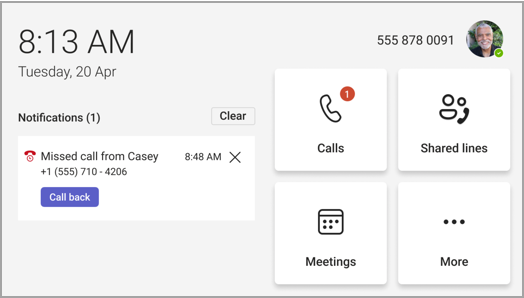
Tämän artikkelin sisältö
Yhteystietojen ja ryhmien lisääminen
Teams-puhelimen yhdistäminen Teamsin Windows-työpöytäversioon
Puheluiden hallinta
Valitse Puhelut, jos haluat käyttää suosikkejasi. Näitä voivat olla esimerkiksi pikavalintayhteyshenkilöt, edustajat tai henkilöt, joita tuet Teamsin työpöydältä.
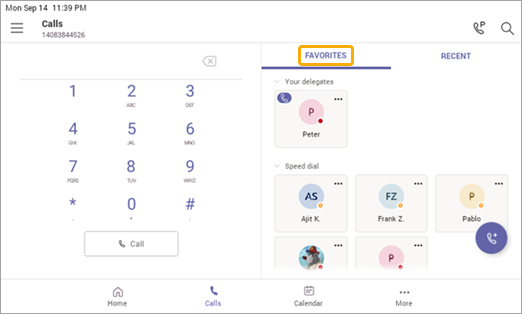
Valitse Puheluhistoriassa Viimeisimmät ja soita puheluita yhdellä napsautuksella.
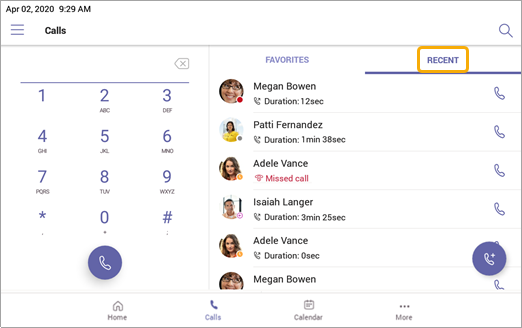
Haluatko lisätä soittajan pikavalintayhteyshenkilöksi? Valitse soittaja ja sitten tähti. Jos haluat poistaa soittajan, peruuta valinta valitsemalla tähti uudelleen.
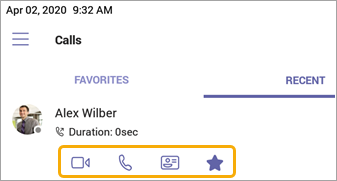
Voit myös aloittaa videopuhelun tai puhelun täällä tai siirtyä soittajan yhteystietokorttiin ja tarkastella lisätietoja ennen yhteydenottoa.
Puhelinten, joissa on vaakasuuntainen näyttö, valintapaneeli on aina käytettävissä. Jos puhelimen näyttö on pystysuunnassa, valitse 
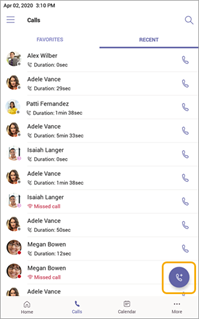
Kokouksiin osallistuminen
Liity kokoukseen kalenterista tai ilmoituksesta yhdellä napsautuksella. Kun olet sisäpuolella, voit:
-
Lähetä ja vastaanota video sekä poista saapuva video käytöstä, jotta kaistanleveys on pakollinen, jos laitteisto tarjoaa video-ominaisuuksia.
-
Aloita kokouksen tallentaminen.
-
Nosta virtuaalinen kätesi osoittamaan, että haluat osallistua.
-
Ota reaaliaikaiset tekstitykset käyttöön ja poista ne käytöstä.
Siirry valikkoon valitsemalla Lisää asetuksia 
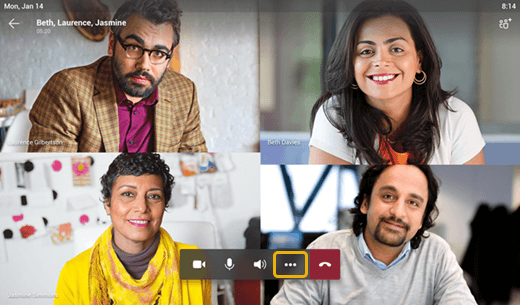
Lisätietoja on ohjeaiheessa Kokoukset ja puhelut.
Yhteystietojen ja ryhmien lisääminen
Siirry Ihmiset näyttöön, jotta voit tarkastella kaikkia yhteystietojasi ja pitää ne ryhmissä, jotta ne ovat helpommin löydettävissä.
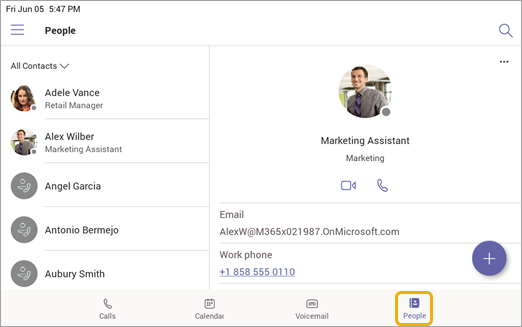
Valitse 
Jos haluat vaihtaa näkymän Kaikki yhteystiedot -ryhmästä toiseen ryhmään, valitse 
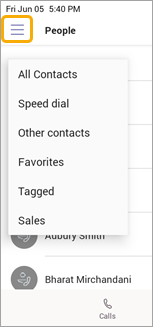
Puheluiden delegoiminen
Voit valita edustajaksesi henkilön tai yleisen puhelintilin, joka voi vastaanottaa ja soittaa puheluita puolestasi. Kun lisäät edustajan, jaat puhelinlinjasi hänen kanssaan, jotta hän voi tarkastella ja hallita kaikkia puheluitasi.
Edustajan lisääminen
-
Napauta profiilikuvaasi.
-
Siirry kohtaan Asetukset > Edustajien hallinta.
-
Kirjoita lisättävän henkilön tai yleispuhelinpuhelimen nimi.
Edustajan käyttöoikeuksien tarkasteleminen tai muuttaminen
Voit muuttaa edustajien ominaisuuksia, kuten sitä, voivatko he myös lisätä uusia edustajia ja muuttaa edustaja-asetuksiaan.
-
Siirry kohtaan Puhelut

-
Napauta Edustajat-kohdassa edustajan nimeä > Näytä käyttöoikeudet.
-
Ota käyttöön tai poista käytöstä sen ominaisuuden vaihtopainikkeet, johon haluat edustajasi käyttöoikeudet.
Kun Vaihda puhelu- ja edustaja-asetuksia -asetus otetaan käyttöön, edustajasi voi käyttää tätä valikkoa ja tehdä muutoksia itse.
Näitä käyttöoikeuksia voi käyttää myös edellisen osan Hallitse edustajia -valikossa.
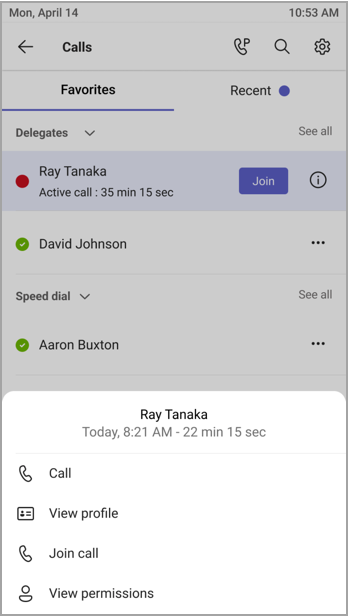
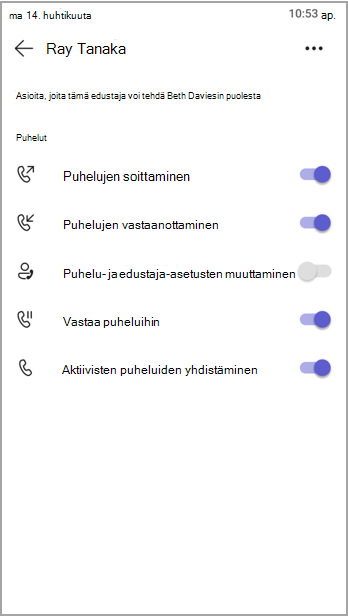
Aktiivisten puheluiden yhdistäminen
Poistajana voit aina liittyä mihin tahansa aktiiviseen puheluun, jota edustajasi käsittelevät.
-
Siirry kohtaan Puhelut

-
Suosikit-kohdassa jatkuvat puhelut näkyvät edustajasi nimen vieressä. Viimeisimmät-kohdanKäynnissä-välilehdessä näkyvät kaikki aktiivisena olevat ja pidetyt puhelut.
-
Napauta Liity.
Puhelujen pitäminen painettuna ja jatkaminen
Poistajana voit jatkaa edustajiesi pitoon asettamia puheluita. Napauta jatkaminenViimeisimmät-kohdanJatkuva-osassa.
Edustajana toimiminen
Jos joku on määrittänyt sinut edustajaksi, voit soittaa ja vastaanottaa puheluita kyseisenä henkilönä. On myös mahdollista olla useiden eri henkilöiden edustaja.
Jaettujen rivien tarkasteleminen ja välillä vaihtaminen
Voit vaihtaa rivien välillä, jotka jaat eri delegatorien kanssa.
-
Valitse aloitusnäytössä Jaetut rivit.
-
Näytön yläreunassa olevan avattavan valikon avulla voit vaihtaa poistajien välillä.
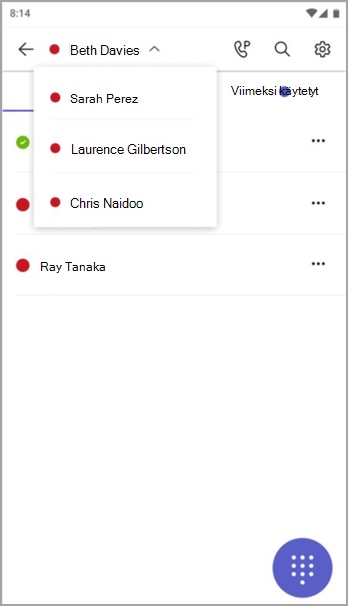
Voit myös vaihtaa jaettujen rivien välillä Puhelut -
Poistajan rivin hallinta
Voit tarkastella puheluja delegatorin linjalla. Oikeilla käyttöoikeuksilla voit soittaa puheluita delegatorina, liittyä aktiiviseen puheluun ja jatkaa pitoon asettamiasi puheluita sekä hallita muita kyseisen delegatorin edustajia.
Puhelujen soittaminen toisena henkilönä
Oikeilla käyttöoikeuksilla voit soittaa puheluita delegator-käyttäjänä. Aina kun soitat puhelun, näkyviin tulee valikko, jossa kysytään, haluatko soittaa itse vai yhtenä delegatoreistasi.
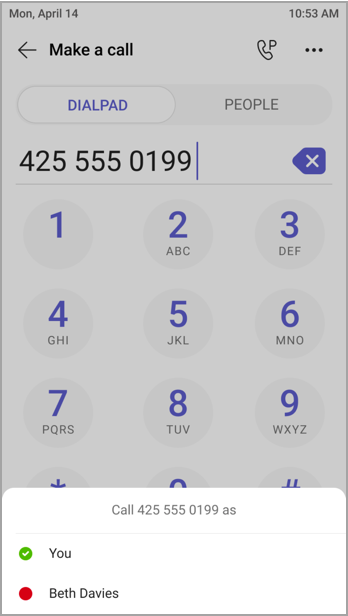
Näytön lukitseminen
Jos haluat suojata luottamuksellisia tietoja ollessasi poissa tai vierailijan kanssa, lukitse puhelimen näyttö. Voit edelleen vastaanottaa puheluita, mutta et soittaa niitä.
Voit käyttää puhelimen lukitusasetusta valitsemalla 
Teams-puhelimen yhdistäminen Teamsin Windows-työpöytäversioon
Ota laitteiden välinen vuorovaikutus käyttöön yhdistämällä puhelin Windows-tietokoneeseen. Teams-puhelimesi lukitaan ja avataan kätevästi, kun tietokone on lukittu ja sen lukitus on avattu.
Huomautus: Mac-, Linux-, verkko-, mobiili- ja 32-bittisiä/ARM-pohjaisia Teams-asiakkaita ei tällä hetkellä tueta.
Ennen aloittamista
-
Tietokoneessa on oltava 64-bittinen Teams-työpöytäsovelluksen versio 1.3.00.15364 tai uudempi.
-
Tietokoneessa on oltava Bluetooth käytössä.
-
Teams-puhelin on sijoitettava tietokoneen lähelle.
Laitteiden yhdistäminen
-
Kirjaudu sisään tietokoneeseen ja Teams-puhelimeen samalla käyttäjällä.
-
Valitse Teams-puhelimessa kuvasi ja valitse sitten Yhdistä laite.
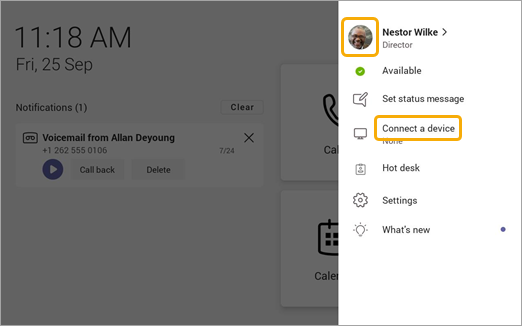
-
Valitse Etsi laite.
-
Kun Teams-puhelin löytää tietokoneen, valitse Yhdistä.
-
Valitse tietokoneessa Yhdistä.










