Začíname s telefónmi microsoft teams
Prihláste sa do telefónu Microsoft Teams a získate aktuálne informácie o hovoroch a schôdzach a možnosti rýchlej spolupráce.
Po prihlásení sa na domovskej obrazovke zobrazia nadchádzajúce schôdze, zmeškané hovory, hlasová schránka a ďalšie. Jediným kliknutím sa pripojte k schôdzi, počúvajte hlasovú schránku alebo vráťte hovor.
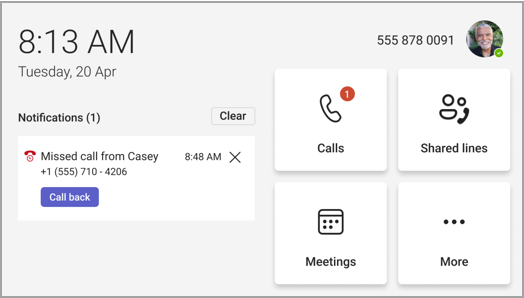
Obsah tohto článku
Pripojenie telefónu Teams k počítačovej verzii Teams pre Windows
Spravovanie hovorov
Výberom položky Hovory získate prístup k obľúbeným položkám. Môžu to byť kontakty rýchlej voľby, delegáti alebo ľudia, ktorí vás podporujú, ktorí boli prenesení z počítačovej aplikácie Teams.
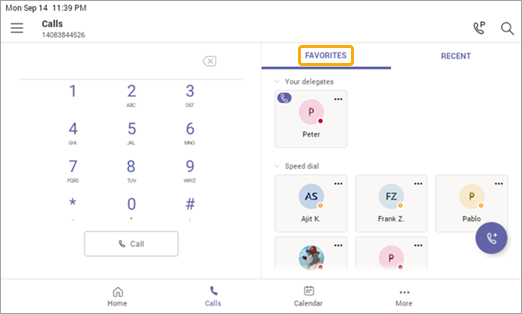
Vyberte položku Nedávne pre históriu hovorov a jediným kliknutím uskutočnite hovory.
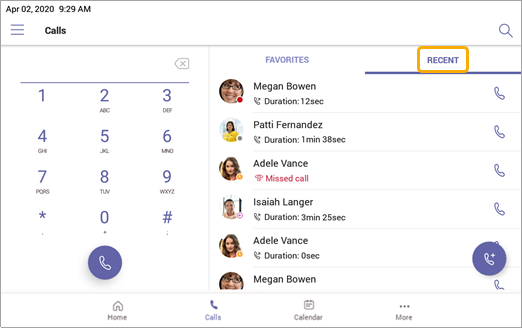
Chcete pridať volajúceho ako kontakt rýchleho vytáčania? Vyberte volajúceho a potom hviezdičku. Ak chcete odstrániť volajúceho, opätovným výberom hviezdičky výber zrušíte.
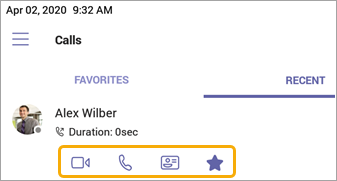
Tu tiež môžete začať videohovor alebo telefonický hovor alebo prejsť na kartu kontaktu volajúceho a zobraziť ďalšie podrobnosti predtým, než sa na ňu obrátite.
V telefónoch s vodorovným displejom je klávesnica na vytáčanie vždy k dispozícii. Ak je displej telefónu zvislý, vyberte 
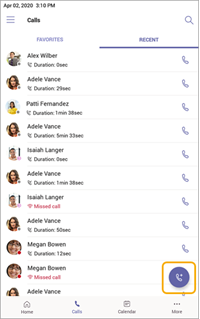
Účasť na schôdzach
Pripojte sa k schôdzi z kalendára alebo k oznámeniu jediným kliknutím. Potom, čo vo vnútri, budete môcť:
-
Odosielajte a prijímajte video a vypnite prichádzajúce video a znížte požadovanú šírku pásma, ak hardvér ponúka možnosti videa.
-
Začnite nahrávať schôdzu.
-
Zdvihnite virtuálnu ruku a označte, že chcete prispievať.
-
Zapnutie a vypnutie živých titulkov.
Výberom položky Ďalšie možnosti 
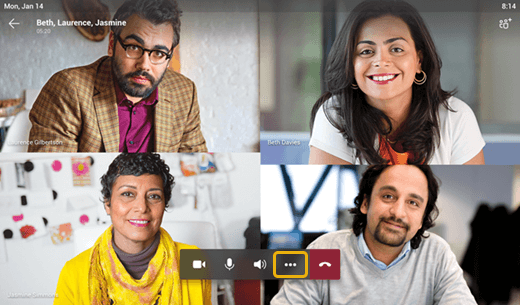
Ďalšie informácie nájdete v téme Schôdze a hovory.
Pridanie kontaktov a skupín
Prejdite na obrazovku Ľudia a zobrazte a spojte sa so všetkými kontaktmi a usporiadajte ich do skupín, aby sa dali ľahšie nájsť.
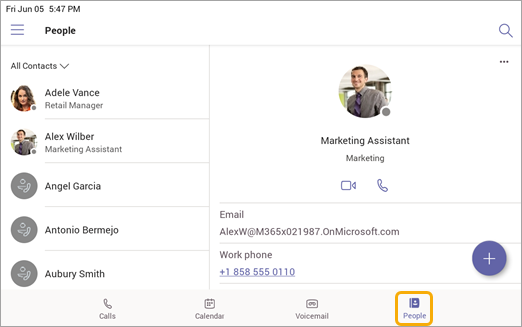
Vyberte 
Ak chcete prepnúť zobrazenie zo všetkých kontaktov do inej skupiny, vyberte 
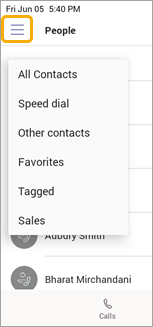
Delegovanie hovorov
Môžete si vybrať niekoho, kto bude konať ako váš delegát – ako osoba alebo bežné telefónne konto, ktoré môže prijímať a uskutočňovať hovory vo vašom mene. Keď pridáte delegáta, zdieľate s nimi v podstate svoju telefónnu linku, aby mohli vidieť a spravovať všetky vaše hovory.
Pridanie delegáta
-
Ťuknite na svoj obrázok profilu.
-
Prejdite na nastavenia > Spravovať delegátov.
-
Zadajte meno osoby alebo telefón v spoločnej oblasti, ktorý chcete pridať.
Zobrazenie alebo zmena povolení delegátov
Môžete zmeniť možnosti delegátov vrátane toho, či môžu pridávať nových delegátov a meniť ich nastavenia delegátov.
-
Prejdite na položky Hovory

-
V časti Delegáti ťuknite na meno delegáta > zobraziť povolenia.
-
Zapnite alebo vypnite prepínače funkcie, ku ktorým má mať delegát prístup.
Zapnutím prepínača zmeniť nastavenia hovoru a delegáta umožníte delegátovi získať prístup k tejto ponuke a vykonávať zmeny sami.
K týmto povoleniam možno získať prístup aj z ponuky Spravovať delegátov z predchádzajúcej časti.
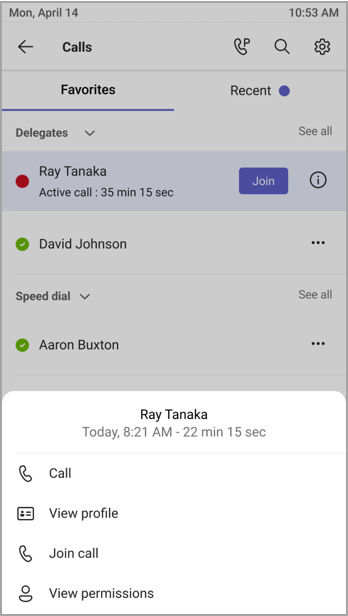
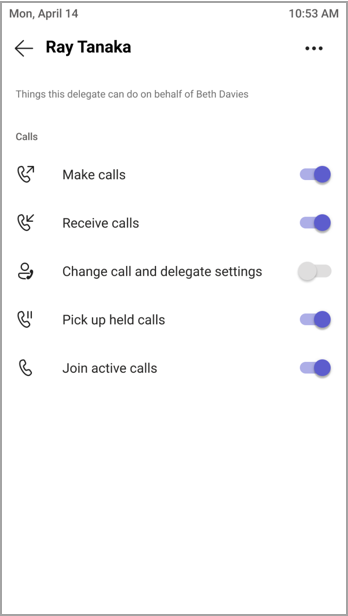
Pripojenie k aktívnym hovorom
Ako delegovateľ sa vždy budete môcť pripojiť k akémukoľvek aktívnemu hovoru, ktorý budú spracovávať vaši delegáti.
-
Prejdite na položky Hovory

-
V časti Obľúbené sa vedľa mena delegáta zobrazia prebiehajúce hovory. V časti Nedávne sa na karte Prebiehajúce zobrazia všetky aktuálne aktívne a podrážené hovory.
-
Ťuknite na položku Pripojiť sa.
Podržanie a obnovenie hovorov
Ako delegovateľ môžete obnoviť všetky hovory, ktoré delegáti blokujú. Stačí ťuknúť na položku Pokračovať v sekcii Prebiehajúce v časti Nedávne.
Pôsobenie vo funkcii delegáta
Ak vás niekto označil za delegáta, môžete ako daná osoba uskutočňovať a prijímať hovory. Je tiež možné byť delegátom pre niekoľko rôznych ľudí.
Zobrazenie zdieľaných riadkov a prepínanie medzi nimi
Môžete prepínať medzi riadkami, ktoré zdieľate s rôznymi delegovateľmi.
-
Na domovskej obrazovke ťuknite na položku Zdieľané riadky.
-
Pomocou rozbaľovacieho zoznamu v hornej časti obrazovky môžete prepínať medzi delegovateľmi.
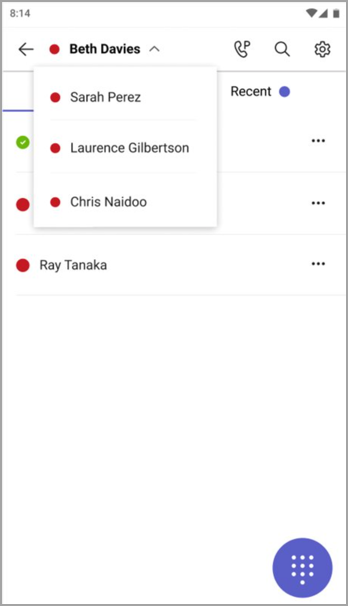
Okrem toho môžete prepínať medzi zdieľanými riadkami na karte Hovory 
Spravovanie riadka delegovateľa
Hovory môžete zobraziť na linke delegovateľa. S riadnymi povoleniami môžete uskutočňovať hovory ako delegovateľ, pripájať sa k aktívnemu hovoru a obnovovať podržané hovory a spravovať iných delegátov pre daného delegovateľa.
Uskutočňovanie hovorov ako niekto iný
So správnymi povoleniami môžete uskutočňovať hovory ako delegovateľ. Pri každom uskutočňovaní hovoru sa zobrazí ponuka s otázkou, či chcete volať ako vy alebo ako jeden z delegovaných.
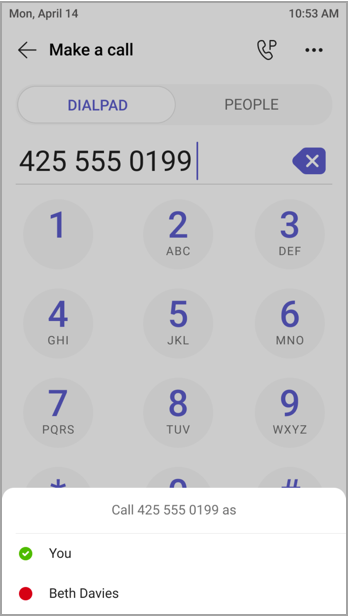
Uzamknutie obrazovky
Ak chcete chrániť dôverné informácie, keď budete preč alebo s návštevníkom, zamknite obrazovku telefónu. Naďalej budete môcť prijímať telefonické hovory, ale nebudete ich môcť uskutočňovať.
Ak chcete získať prístup k nastaveniu uzamknutia telefónu, vyberte položku 
Pripojenie telefónu Teams k počítačovej verzii Teams pre Windows
Pripojte telefón k počítaču s Windowsom a povoľte interakciu medzi zariadeniami. Telefón Teams sa pohodlne uzamkne a odomkne, keď je počítač zamknutý a odomknutý.
Poznámka: Mac, Linux, web, mobilné zariadenia a 32-bitoví/arm-based klienti Teams v súčasnosti nie sú podporované.
Skôr než začnete
-
V počítači musí byť spustený 64-bitový počítačový klient Teams verzie 1.3.00.15364 alebo novšej.
-
Počítač musí mať povolené rozhranie Bluetooth.
-
Telefón teams musí byť umiestnený v blízkosti počítača.
Pripojenie zariadení
-
Prihláste sa do počítača a telefónu Teams ako ten istý používateľ.
-
V telefóne Teams vyberte svoj obrázok a potom vyberte položku Pripojiť zariadenie.
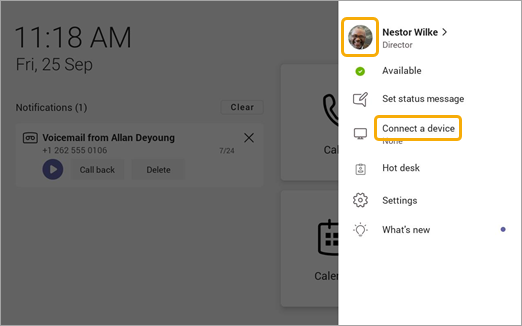
-
Vyberte položku Nájsť zariadenie.
-
Keď telefón teams nájde počítač, vyberte položku Pripojiť.
-
V počítači vyberte položku Pripojiť.










