Viva Connections en el escritorio
Viva Connections lleva los recursos internos de su organización a Microsoft Teams, donde es más fácil compartir, colaborar y chatear en un solo lugar. Descubra herramientas que le ayudan a completar tareas diarias en el panel, revisar noticias e información personalizada en la fuente y obtener acceso fácil al contenido relevante en Recursos. Use las opciones de navegación para ir a contenido más popular, como la página de aterrizaje de su organización y otras experiencias Viva.

Resumen de cómo usar la experiencia de escritorio
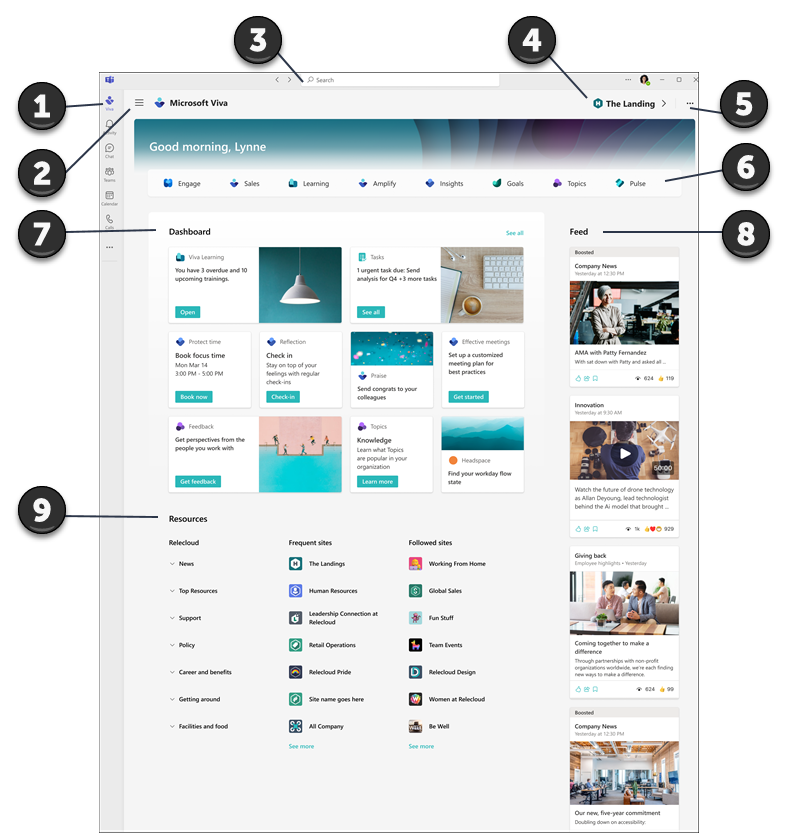
-
Vaya a la experiencia de aterrizaje en Teams: Seleccione el icono que la organización usa para Viva Connections en el menú de la barra de aplicaciones de Teams. El punto de entrada será el mismo para experiencias de escritorio y móviles. Considere la posibilidad de anclar esta aplicación en la barra de la aplicación de Teams para que pueda encontrarla más fácilmente si su administrador aún no lo ha hecho.
-
Ir a y desde diferentes experiencias Viva: Su organización puedeusar más de una experiencia Viva para ayudar con la formación, las comunicaciones, la administración del conocimiento o el bienestar. Usa el menú de la esquina superior izquierda para navegar a otras experiencias Viva o volver a la página de aterrizaje.
-
Buscar contenido de intranet en Teams: Desde la página de aterrizaje, puede buscar contenido de intranet en SharePoint buscando en la barra de búsqueda de Teams.
-
Ve a la página de aterrizaje principal de tu organización: Si su organizacióntiene una experiencia de aterrizaje personalizada, verá un vínculo que se muestra como un icono y una etiqueta en la esquina superior derecha. Al seleccionar el vínculo, se le lleva a la página de aterrizaje de su organización en Teams.
-
Obtén más información sobre cómo usar la página de aterrizaje: Seleccione los puntos suspensivos (...) en la parte superior derecha para obtener más información sobre Microsoft Viva e iniciar una experiencia rápida de tutoriales sobre cómo usar la página de aterrizaje.
-
Acceda fácilmente a más experiencias Viva: Si su organización usa otras experiencias vivas, verá que se muestra el nombre de la aplicación en esta sección. Seleccione la aplicación para iniciar una nueva experiencia Viva en Teams. Obtenga más información sobre otras experiencias vivas.
-
Use el panel para acceder a tareas y herramientas: Interactúe con tarjetas en el panel seleccionándolas para completar tareas diarias y acceder a herramientas populares. Las tarjetas de panel se han seleccionado especialmente para ti y pueden mostrar contenido dinámico que cambia en función de tu rol.
-
Ponerse al día con las noticias en la fuente: Las noticias de la fuente son dinámicas y personalizadas en función de su rol, intereses, las personas con las que interactúa y los sitios de SharePoint y las comunidades de Yammer que sigue.
-
Obtenga información personalizada en los recursos: En la sección de recursos, encontrará vínculos a más portales y destinos de toda la organización. El contenido que se muestra en sitios frecuentes y seguidos se genera en función de su actividad en SharePoint.
Más información sobre cómo usar tarjetas populares en el panel
El administrador configura el panel con tarjetas que le ayudan a completar tareas populares y herramientas de acceso relevantes para su rol. Muchas tarjetas incluyen contenido dinámico que cambia en función de tareas urgentes, como completar próximos cursos de aprendizaje.
|
Tarjetas de panel |
Cómo usar la tarjeta |
|
Aprobaciones |
Solicite permisos, apruebe informes de gastos y cierre de sesión en documentos. |
|
Tareas asignadas |
Revise y complete las tareas diarias asignadas por su jefe o equipo. |
|
Turnos |
Horario de entrada y salida de los turnos y visualización de los próximos turnos y horas de interrupción. |
|
Principales noticias |
Vea las noticias más importantes de su organización. |
|
Viva Learning |
Vea los cursos de aprendizaje recomendados y necesarios. |
|
Viva Topics |
Comparta y contribuya al knowledge base de su organización. |
Agregar Microsoft Viva Connections aplicación a Teams
-
Abra la aplicación Teams en el equipo.
-
Para anclar la aplicación Viva Connections al menú de Teams, seleccione Más aplicaciones agregadas (los tres puntos).
-
Selecciona el icono que tu empresa ha creado para Viva Connections en el menú de la aplicación o busca la aplicación en la barra de búsqueda.
-
Seleccione el icono que la compañía eligió para Viva Connections. La aplicación Viva Connections aparecerá en el menú de navegación izquierdo.
-
Haga clic con el botón derecho en el icono y seleccione Anclar.







