SharePoint sites can quickly proliferate if you don't delete them when they're no longer needed. Keeping outdated sites around takes up storage space, makes it difficult for people to find current information, and may also be undesirable for compliance reasons.
As a site collection admin, you can use site policies to help control site proliferation. A site policy defines the lifecycle of a site by specifying when the site will be closed and when it will be deleted. Site policies are particularly helpful for organizations that allow large groups of users to create their own sites. They might require you to select a site policy when you create sites.
Note: If a site collection is associated with a Microsoft 365 Group, the option to create Site Policies won't be displayed in the Site Settings menu.
Closing a site indicates that the site is no longer in use and can eventually be deleted according to a schedule. A closed site does not appear in places like Delve, but users can still modify the closed site and its content by using the URL to reach the site.
Create site policies
Follow these steps to create site policies that will be available in every site in a site collection.
-
Sign in as a site collection administrator and open the root site of a site collection.
-
For classic sites, select Settings


-
Under Site Collection Administration, click Site Policies.
-
Click Create, and then select an option:
Do not close or delete site automatically. If a policy with this option is applied to a site, the site owner must delete the site manually.
Delete sites automatically. If a policy with this option is applied to a site, the site owner must close the site manually, but then the site will be deleted automatically. A policy that deletes the site automatically specifies a rule for when to delete the site, and has the following options.
Close and delete sites automatically. This option allows the same choices for how to delete the site, and also requires you to specify how long after its creation time the site will be closed.
Run a workflow automatically to manage site closure, then delete them automatically. (available with some plans and versions). This option allows the same choices for how to delete the site, but also requires you to specify a workflow to run to close the site. When the workflow completes, SharePoint closes the site. You specify the name of the workflow, how long after the site is created to run the workflow, and whether to rerun the workflow periodically until the site is closed.
-
The action that triggers the site to be deleted, and the amount of time to wait after the trigger occurs before deleting the site. The trigger can be either site creation or site closure. For example, you could create a policy that deletes a site three months after the site is closed, or a policy that deletes a site one year after the site is created.
-
Whether to have SharePoint send an email to the site owner a certain amount of time before the site is scheduled to be deleted.
-
Whether to allow site owners to postpone deletion of the site.
-
-
To make the root site and all subsites read-only when the root site is closed, select The site collection will be read only when it is closed.
-
Click OK.
Close a site manually, or reopen a closed site
-
Sign in as a site owner.
-
For classic sites, select Settings


-
Under Site Administration, click Site Closure and Deletion.
-
To close the site, click Close this site now. To reopen it, click Open this site.
Select a policy for a site
-
Sign in as a site owner.
-
For classic sites, select Settings


-
Under Site Administration, click Site Closure and Deletion.
-
Next to Site Policy, select a policy, and then click OK.
Note: The site closure and site deletion dates on the page shown below are approximate. Sites are closed or deleted by a timer job that runs weekly by default. Therefore, sites will be closed or deleted within one week of the dates shown on the Site Closure and Deletion page.
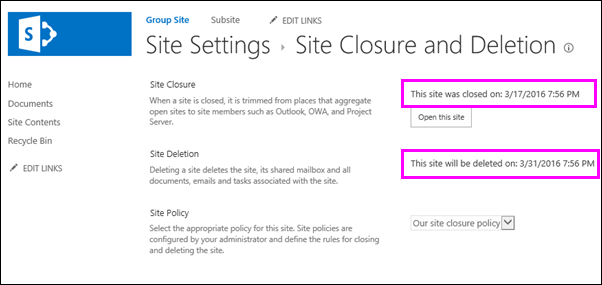
Delete a site manually
-
Sign in as a site owner.
-
For classic sites, select Settings


-
Under Site Actions, click Delete this site.
-
Click Delete.
Note: For info about deleting a site collection, see Delete a site collection.










