Vigtigt!: Denne oplevelse slutter den 31. juli 2021 og erstattes af den nye Yammer-skrivebordsappen. Du kan også føje en Yammer-app-communities til Teams .
Skrivebordsappen er en indbygget klient til Mac og Windows med den fulde funktionalitet i Yammer . Udover strømlinet logon og SSO-understøttelse integrerer appen med oprindelige operativsystemfunktioner såsom meddelelser, genveje og start ved opstart.
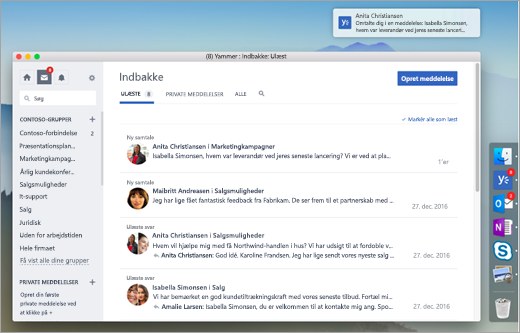
Krav til system og brugerkonto
-
Windows 7 eller nyere
-
Mac OS 10.9 eller nyere
-
Yammer konto, der bruger Microsoft 365 identitet
Hent appen
|
Windows (7+) |
Mac (10.9+) |
|---|---|
Du skal have tilladelse til at installere apps på computeren.
Sådan fuldføres installationen:
-
Mac: Træk Yammer-appen til mappen Programmer.
-
Windows: Kør det downloadede installationsprogram.
Log på Yammer, og angiv dine meddelelsesindstillinger
Du skal bruge Microsoft 365 -konto for at logge på.
Bemærk: Hvis din organisation understøtter SSO, skal du være logget på automatisk efter start af appen.
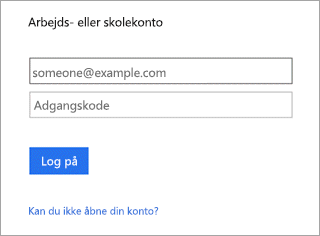
Når du er i, skal du konfigurere dine meddelelsesindstillinger, se Aktivér eller deaktiver dine mail- og telefonmeddelelser .
Opdateringer af Yammer-appen
Når en ny version af Yammer -appen bliver tilgængelig, får du besked om at opdatere appen. Opdateringer tilføjes automatisk, når du genstarter appen. Du kan kontrollere, om du har den nyeste version ved at bruge appmenuen.
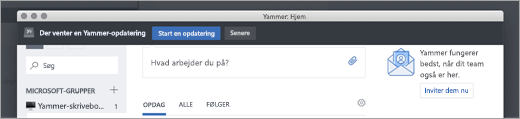
Distribution via systemadministrationssoftware (MSI Installer til Windows)
Hvis du vil distribuere Yammer-skrivebordsappen ved hjælp af administreret distributionssoftware som f.eks. Microsoft System Center Configuration Manager (SCCM), skal du downloade MSI-pakken nedenfor. Når du kører MSI-installationsprogrammet, bliver installationsprogrammet til installation af Yammer på alle computere installeret på klientcomputeren, og det installerer Yammer-skrivebordsappen til brugere næste gang, de logger på deres computer.
Sp: Hvordan kan jeg som IT-administrator sikre, at Yammer-skrivebordsappen altid bliver installeret, når en slutbruger logger på?
Sv: Når en slutbruger fjerner Yammer-skrivebordsappen, gemmer vi beslutningen efter fjernelsen ved at skrive en fil, "%localappdata%\yammerdesktop\.dead". Tilstedeværelsen af denne fil forhindrer, at installationsprogrammet til installation af Yammer på alle computere geninstallerer appen, næste gang brugeren logger på sin computer. For at tilsidesætte slutbrugeres beslutningen skal du slette filen "% localappdata%\yammerdesktop\.dead".
Produktinterne instruktioner (vist i webklient)
Du kan også downloade og installere appen fra ruden til højre i Yammer, når du ser en af følgende instruktioner.
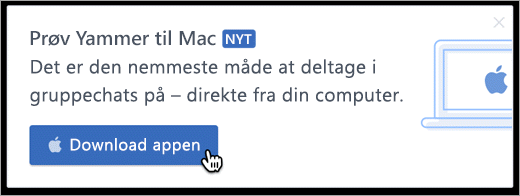
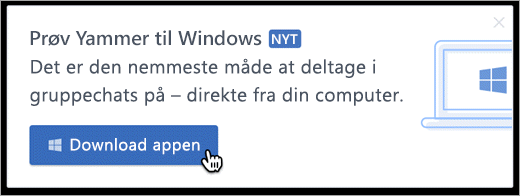
IT-administratorer: Hvis brugerne får ny software via administrerede distributionsmetoder (f.eks. SCCM), skal I kontakte support, hvis I vil deaktivere disse produktinterne instruktioner om at downloade og installere appen.
Se også
Konfigurer nye Yammer på din mobiltelefon










