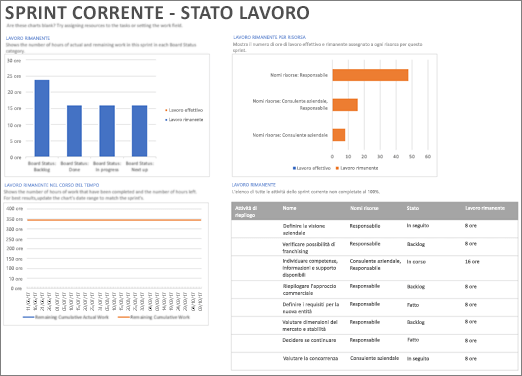Se si è un abbonato a Project online, è possibile collaborare ai progetti in modo più agile nel client desktop di Project online. Se sei abituato a usare Kanban per le metodologie Scrum per gestire i tuoi progetti, il client desktop di Project online ti consente di creare e gestire i tuoi progetti in modo familiare attraverso l'uso delle visualizzazioni della bacheca delle attività dei tuoi progetti e la possibilità di creare progetti basati su Sprint.
Importante:
-
Le caratteristiche descritte in questo articolo sono disponibili solo con la versione di Project disponibile con un abbonamento a Project online. Per verificare quale versione di Project si usa, aprire Project, scegliere File, quindi selezionare Account. Se in Informazioni sui prodotti viene visualizzata la versione seguente, significa che si ha la versione in abbonamento:

-
Inoltre, alcune funzionalità vengono introdotte gradualmente per le organizzazioni che hanno configurato le Opzioni di rilascio di destinazione in Microsoft 365. Ciò significa che questa funzionalità potrebbe non essere ancora disponibile o essere diversa da quella descritta negli articoli della Guida.
Questo articolo illustra come:
Visualizzare il progetto in una bacheca attività
Se sei abituato a lavorare con i progetti con funzionalità Kanban, ad esempio bacheche, Project ti consente di visualizzare e gestire i tuoi tradizionali progetti "a cascata" in una visualizzazione bacheca attività.
Per visualizzare il progetto in una bacheca attività:
-
Aprire il progetto e quindi nella sezione visualizzazione attività della scheda Visualizza selezionare bacheca attività.
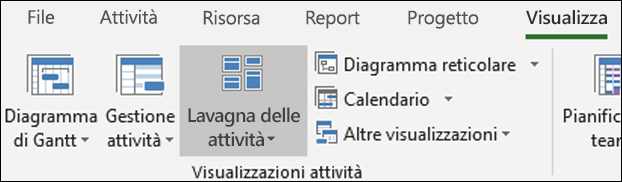
Le attività di progetto verranno visualizzate come bacheche nella visualizzazione bacheca attività.
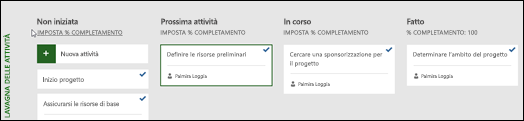
Nota: Per consentire a un'attività di progetto di essere visualizzata nella visualizzazione bacheca attività, l'impostazione Mostra su Bacheca per l'attività deve essere impostata su Sì (impostazione predefinita).
Per modificare l'impostazione Mostra su Bacheca per un'attività:
-
Aprire il progetto nella visualizzazione diagramma di Gantt.
-
Nel diagramma di Gantt per il progetto selezionare Aggiungi una nuova colonna.
-
Nell'elenco selezionare Mostra a bordo.
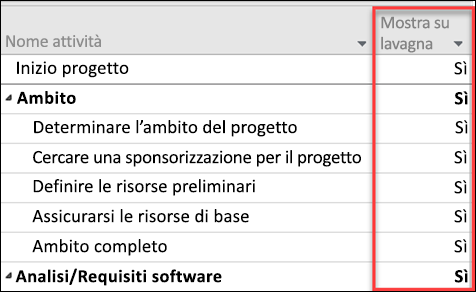
-
La colonna Mostra sulla scheda visualizzerà il valore per ogni attività (Sì o No).
-
Per modificare l'impostazione, fare clic sul valore per l'attività e selezionare il valore a cui si vuole passare.
-
Salvare le modifiche apportate.
Aggiungere altre informazioni alle schede della scheda attività
Quando le attività vengono visualizzate nelle visualizzazioni della bacheca delle attività, le "schede" per impostazione predefinita visualizzano diversi campi di base insieme al nome dell'attività (la risorsa assegnata e un segno di spunta se l'attività è stata completata). È possibile scegliere di aggiungere altre informazioni nelle schede attività per il progetto, ad esempio le informazioni sui campi personalizzati, usando la caratteristica Personalizza schede scheda attività . In questo modo potrai visualizzare le informazioni per un massimo di cinque campi personalizzati in ogni scheda attività, oltre a selezionare i campi di base che verranno visualizzati.
Per personalizzare le schede attività per un progetto:
-
Selezionare la scheda formato e quindi selezionare Personalizza schede.
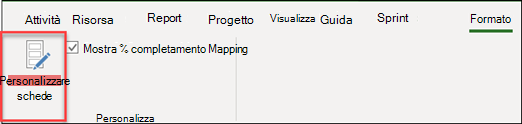
-
Nella sezione campi base della pagina personalizzazione schede attività selezionare i campi di base che si desidera visualizzare.
-
Nella sezione campi aggiuntivi fare clic sul menu a discesa e selezionare il campo personalizzato che si vuole visualizzare. È possibile selezionare un massimo di cinque campi personalizzati.
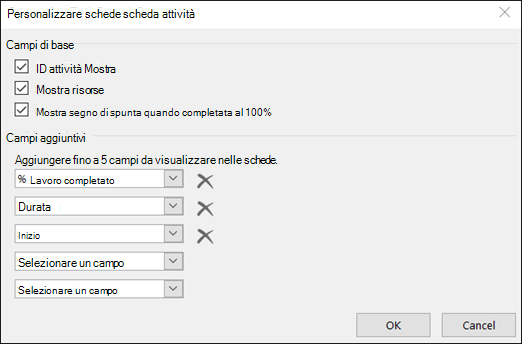
-
Fare clic su OK.
Ora dovresti vedere tutte le schede attività per la visualizzazione del progetto con i campi selezionati.

Nota: Le impostazioni di personalizzazione della scheda sono specifiche del progetto in cui sono state impostate. Per visualizzare le stesse personalizzazioni in altri progetti, sarà necessario configurarle anche per tali progetti.
Aggiungere Sprint a un progetto esistente
Ora che è possibile visualizzare e gestire il progetto tramite una bacheca attività, Project consente anche di aggiungere Sprint. Dopo aver aggiunto più sprint al progetto, la scheda Sprints fornirà altre caratteristiche di Sprint.
Per aggiungere Sprint al progetto:
-
Nella scheda progetto scegliere Gestisci Sprint.
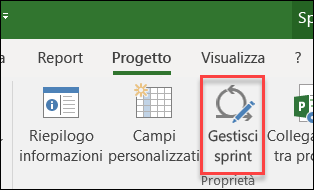
-
Nella pagina Gestisci Sprint il primo sprint viene aggiunto per impostazione predefinita. È possibile modificare la lunghezza e iniziare le informazioni fornite per Sprint 1:
-
Length: la durata dello sprint.
-
Start: data di inizio dello sprint.
-
-
Nella sezione aggiunta Sprint specificare le informazioni per gli sprint aggiuntivi che si desidera aggiungere:
-
Sprint Start: la data di inizio dello sprint che si sta aggiungendo.
-
Durata: la lunghezza nel tempo per lo sprint, ad esempio una settimana.
-
-
Selezionare Aggiungi Sprint. In questo modo si aggiungerà un ulteriore Sprint al progetto.
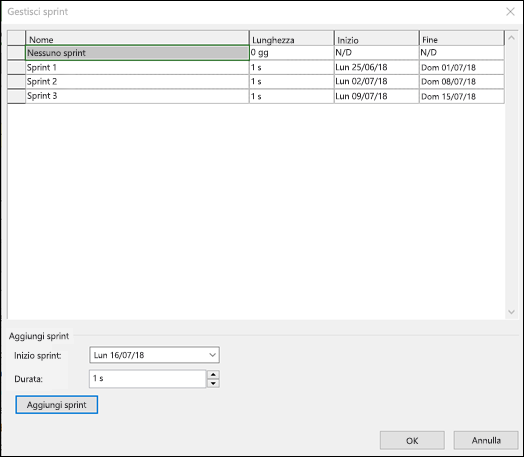
-
Dopo aver aggiunto tutti gli sprint, selezionare OK.
Dopo aver aggiunto ulteriori Sprint al progetto, nella barra multifunzione verrà visualizzata una scheda Sprint che consente di gestire le caratteristiche di sprint nel progetto. L'uso di queste funzionalità è descritto nella sezione pianificare il progetto con Sprint .
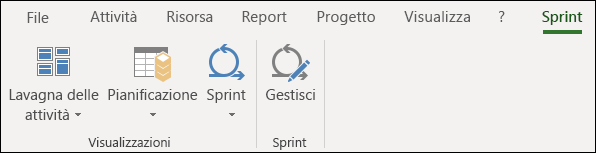
Creare un nuovo progetto Sprints
Non solo è possibile aggiungere Sprint a un progetto esistente, ma è anche possibile creare nuovi progetti basati su Sprint dal modello di progetto Sprint.
Per creare un nuovo progetto Sprints:
-
Scegliere il menu file , scegliere nuovoe, nei modelli in primo piano , selezionare progetto Sprint.
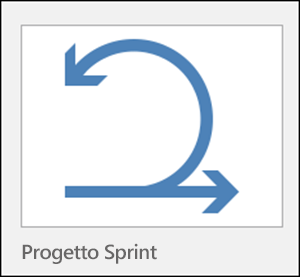
-
Verrà visualizzata la bacheca pianificazione sprint, che consente di aggiungere le attività di progetto e di spostarle in cicli sprint diversi.
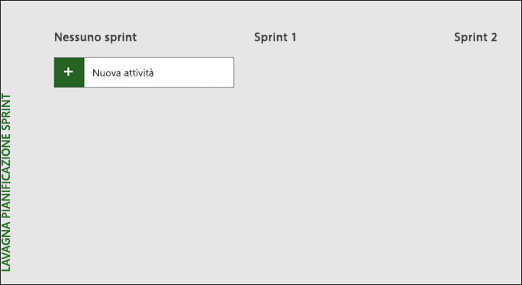
Pianificare il progetto con Sprint
Per eseguire un progetto con Sprint in Project, è necessario prima di tutto aggiungere attività al progetto, quindi assegnare attività agli sprinte infine trasferire le attività in tutta la bacheca mentre il team lavora e li completa. È quindi possibile usare le visualizzazioni Sprint per visualizzare le attività assegnate a Sprint specifici.
È possibile visualizzare tutte le attività agili nella visualizzazione diagramma di Gantt e gestirle usando i metodi di cascata tradizionali e con Sprint. Puoi anche eseguire solo un sottoinsieme di un progetto tradizionale usando Sprint. Vedere gestire le attività con Sprint nel diagramma di Gantt.
Aggiungere attività ai progetti
Il modo più semplice per aggiungere nuove attività al progetto Sprint è il seguente:
-
Visualizzazione bacheca attività: selezionare il pulsante nuova attività in una delle visualizzazioni della bacheca delle attività per creare una nuova attività.
-
Visualizzazione diagramma di Gantt: le attività aggiunte tramite la visualizzazione diagramma di Gantt verranno aggiunte anche alle bacheche delle attività.
-
Visualizzazione elenco schede attività: è possibile aggiungere le nuove attività in modo simile tramite una visualizzazione foglio della scheda attività.
Ognuno dei metodi descritti sopra aggiungerà la nuova attività alla colonna non avviata nella bacheca attività.
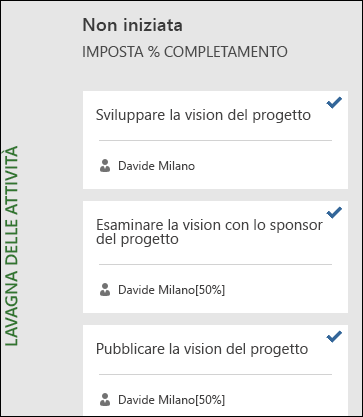
Assegnare attività agli sprint
Dopo aver creato l'elenco delle attività per il progetto, è possibile ordinare le attività in Sprint in base a quando si desidera completare tali attività. Prima di tutto è necessario definire la lunghezza e le date degli sprint e quindi spostare le attività in sprint specifici.
Per definire la lunghezza e le date:
-
Per ottenere la pagina Gestisci Sprint , eseguire una delle operazioni seguenti:
-
Nella scheda Sprint scegliere Manage.
-
Nel gruppo proprietà della scheda progetti scegliere Gestisci Sprint.
-
-
Nella pagina Gestisci Sprint il primo sprint viene aggiunto per impostazione predefinita. È possibile modificare la lunghezza e iniziare le informazioni fornite per Sprint 1:
-
Length: la durata dello sprint.
-
Start: data di inizio dello sprint.
-
-
Nella sezione aggiunta Sprint specificare le informazioni per gli sprint aggiuntivi che si desidera aggiungere:
-
Sprint Start: la data di inizio dello sprint che si sta aggiungendo.
-
Durata: la lunghezza nel tempo per lo sprint, ad esempio una settimana.
-
-
Selezionare Aggiungi Sprint. In questo modo si aggiungerà un ulteriore Sprint al progetto.
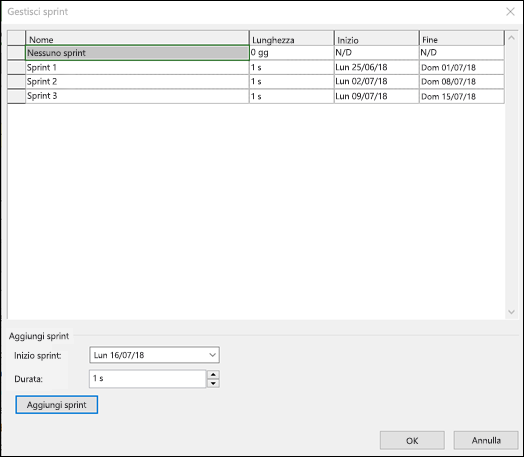
Per spostare le attività in sprint specifici:
-
Nel gruppo visualizzazioni della scheda Sprint scegliere pianificazionee quindi scegliere bacheca di pianificazione sprint.
-
In Scheda Pianificazione sprint trascinare le attività dalla colonna Nessuno sprint allo sprint in cui si vuole che vengano completate.
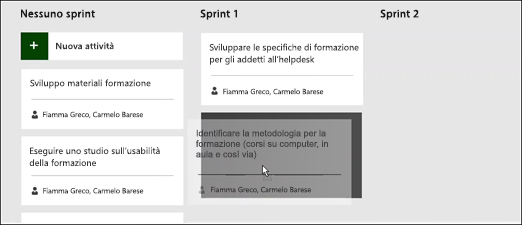
Suggerimenti: È anche possibile assegnare le attività agli sprint nella visualizzazione Foglio cambiando il contenuto della colonna Sprint. Per accedere alla visualizzazione Foglio:
-
Se si è in una visualizzazione Bacheca, scegliere la scheda formato .
-
Nel gruppo Visualizza scegliere foglio.
Spostare le attività all'interno della lavagna
Man mano che il team lavora sulle attività all'interno di Sprint specifici, è possibile spostarle in tutta la bacheca delle attività per tenere traccia dei progressi compiuti verso il completamento.
-
Per accedere alla visualizzazione della bacheca sprint corrente , eseguire una delle operazioni seguenti:
-
Nel gruppo visualizzazioni della scheda Sprint scegliere Sprint, quindi scheda sprint corrente.
-
Nel gruppo visualizzazioni attività della scheda visualizzazioni scegliere bacheca attività, quindi altre visualizzazioni e quindi bordo sprint corrente.
-
-
Project fornisce tre colonne per iniziare: Prossimo, In corso e Fatto.
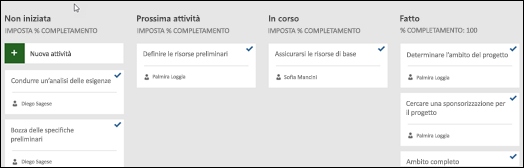
-
Per cambiare il nome di una colonna, fare clic con il pulsante destro del mouse sul nome, scegliere Rinomina, digitare il nuovo nome e quindi premere INVIO.
-
Per aggiungere altre colonne, a destra dell'ultima colonna scegliere Aggiungi nuova colonna, digitare un nome e quindi premere INVIO.
-
-
Trascinare le attività nelle colonne corrispondenti al relativo stato.
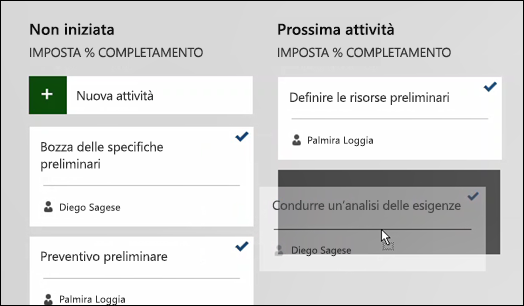
Suggerimenti: È anche possibile cambiare lo stato di un'attività in visualizzazione Foglio cambiando il contenuto della colonna Stato lavagna. Per accedere alla visualizzazione Foglio:
-
Nel gruppo visualizzazioni della scheda Sprint scegliere Sprinte quindi foglio di sprint corrente.
-
Nel gruppo visualizzazioni attività della scheda visualizzazioni scegliere bachecaattività e quindi scheda attività.
Visualizzare le attività assegnate a Sprint specifici
È possibile visualizzare tutte le attività assegnate a Sprint specifici tramite le visualizzazioni della bacheca delle attività disponibili nella scheda Sprint.
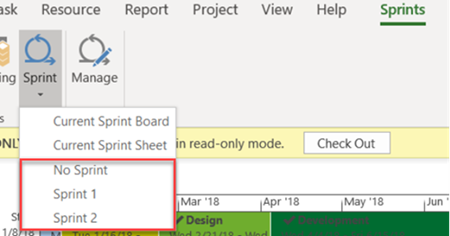
-
Selezionare la scheda Sprint per visualizzare la barra multifunzione Sprint.
-
Sulla barra multifunzione selezionare Sprinte nell'elenco a discesa selezionare lo sprint specifico che si vuole visualizzare.
Ad esempio, la selezione di Sprint 2 mostrerebbe le attività per lo sprint specifico nella bacheca Sprint.
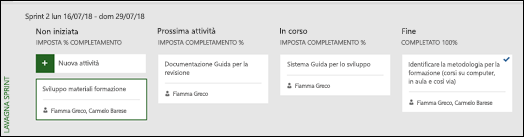
È anche possibile visualizzare le attività che non sono assegnate agli sprint selezionando Nessuna Sprint.
Gestire le attività Agile nel diagramma di Gantt
Puoi tenere traccia delle attività di progetto nella visualizzazione tradizionale delle cascate e nelle bacheche delle attività contemporaneamente, senza influire su una visualizzazione. Le visualizzazioni schede attività aggiungono informazioni alle attività, ma non eliminano i dettagli delle attività del diagramma di Gantt. Non verranno visualizzati tutti i dettagli delle attività nelle visualizzazioni bacheca attività, ma tutto sarà ancora presente in altre visualizzazioni progetto.
È possibile limitare le attività visualizzate nelle visualizzazioni della bacheca delle attività, ad esempio se si ha un progetto di grandi dimensioni e si vuole solo tenere traccia di una piccola parte usando Sprint.
Per gestire le attività visualizzate nelle visualizzazioni bacheca attività:
-
Nella scheda Attività sulla barra multifunzione scegliere Diagramma di Gantt.
-
Scegliere l'ultima colonna del grafico: Aggiungi nuova colonna.
-
Nell'elenco delle colonne scegliere Mostra a bordo.
-
Tutte le attività sono impostate automaticamente su Sì in questa colonna. Per rimuovere un'attività dalle visualizzazioni agili, cambiare il valore della colonna Mostra sul bordo in No. Questa attività non verrà più visualizzata nelle visualizzazioni bacheca attività.
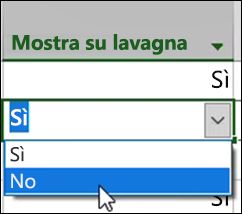
Ottenere report bacheca attività
Project offre report della bacheca attività incorporati per l'attività, il lavoro e lo stato di Sprint.
Per trovare i report della bacheca attività:
-
Nella sezione Visualizza report della barra multifunzione di report selezionare bacheca attività.
-
Scegliere un report.
Ecco un esempio di uno di questi report: