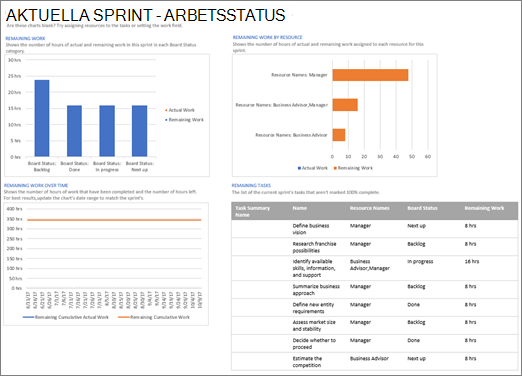Om du är Project Online-abonnent kan du arbeta med dina projekt på ett mer flexibelt sätt i Project Online-klienten. Om du använder kanban för Scrum metoder för att hantera dina projekt kan du med Project Online-skrivbordet skapa och hantera dina projekt på ett välbekant sätt genom att använda uppgifts tavlans vyer för dina projekt och för att skapa sprintbaserade projekt.
Viktigt!:
-
De funktioner som beskrivs i den här artikeln är endast tillgängliga med den version av Project som är tillgänglig med en Project Online-prenumeration. Om du vill kontrollera vilken version av Project du använder öppnar du Project, väljer Arkiv och sedan Konto. Under Produktinformation ser du prenumerationsversionen om du ser följande:
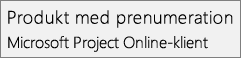
-
Dessutom införs vissa funktioner gradvis till organisationer som har konfigurerat alternativen för riktade utgivning i Microsoft 365. Det innebär att du kanske inte ser den här funktionen än eller att den ser annorlunda ut jämfört med beskrivningen i hjälpartiklarna.
Läs den här artikeln om du vill få reda på hur du gör följande:
Visa ett projekt i en uppgifts tavla
Om du använder för att arbeta med projekt med kanban-funktioner som anslags tavlor kan du Visa och hantera dina befintliga traditionella Vattenfalls projekt i en aktivitetsvy.
Så här visar du projektet i en uppgifts tavla:
-
Öppna projektet och välj uppgifts tavlai avsnittet aktivitetsvy på fliken Visa .
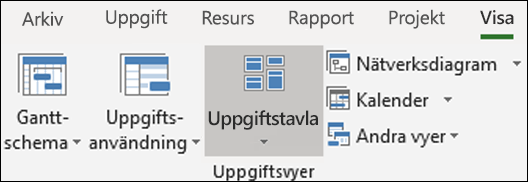
Dina projektuppgifter visas som anslags tavlor i vyn uppgifts tavla.
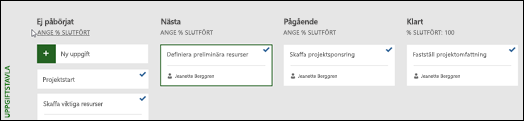
Obs!: För att en projekt aktivitet ska visas i vyn uppgifts tavla måste inställningen Visa on Board för uppgiften vara inställd på Ja (standardinställningen).
Så här ändrar du inställningen Visa på anslags tavlan för en aktivitet:
-
Öppna projektet i Gantt-schemavyn.
-
I Gantt-schemat för projektet väljer du Lägg till en ny kolumn.
-
I listan väljer du Visa på anslags tavlan.
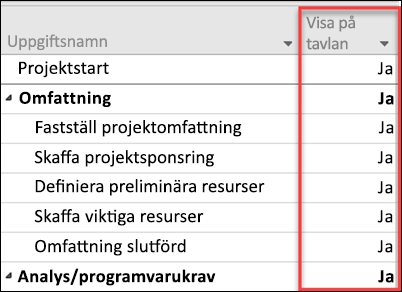
-
I anslags tavlans kolumn visas värdet för varje uppgift (Ja eller Nej).
-
Om du vill ändra inställningen klickar du på värdet för uppgiften och väljer det värde som du vill ändra till.
-
Spara ändringarna.
Lägga till mer information i uppgifts tavlan
När uppgifter visas i vyn uppgifts tavla visas automatiskt flera bas fält tillsammans med aktivitets namnet (resursen tilldelad och en bock markering om uppgiften har utförts). Du kan välja att ge mer information i uppgifts korten för projektet (till exempel anpassad fält information) med hjälp av funktionen anpassa anslags tavla . Då kan du Visa information för upp till fem anpassade fält i varje uppgifts kort samt välja de bas fält som ska visas.
Så här anpassar du aktivitets kort för ett projekt:
-
Välj fliken format och välj sedan Anpassa kort.
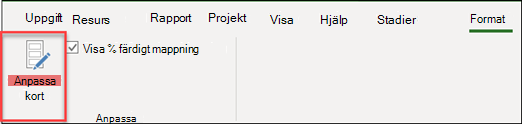
-
Markera de bas fält som du vill visa i avsnittet bas fält på sidan Anpassa åtgärds kort .
-
I avsnittet ytterligare fält klickar du på den nedrullningsbara menyn och väljer det anpassade fält som du vill visa. Du kan välja upp till fem anpassade fält.
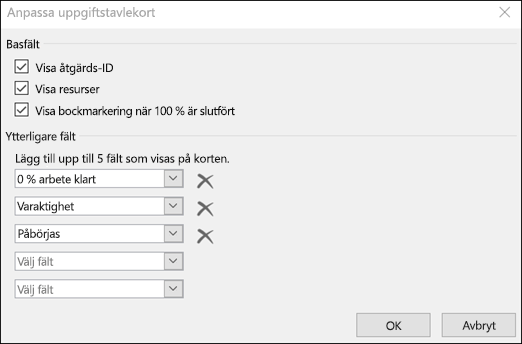
-
Klicka på OK.
Du bör nu se alla uppgifts kort för projekt visningen med de fält som du har valt.
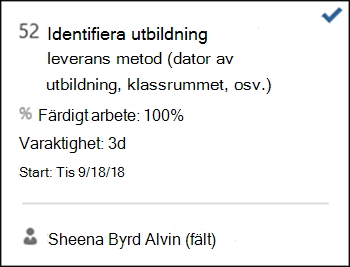
Obs!: Kort anpassnings inställningarna är specifika för det aktuella projektet. Om du vill visa samma anpassningar i andra projekt måste du konfigurera dem för dessa projekt också.
Lägga till Sprint till ett befintligt projekt
Nu när du kan visa och hantera projektet via en uppgifts tavla kan du även lägga till sprint i Project. När du har lagt till fler Sprinter i projektet får du ytterligare Sprint-funktioner på fliken Sprint.
Så här lägger du till sprint i projektet:
-
Välj Hantera Sprintpå fliken projekt .
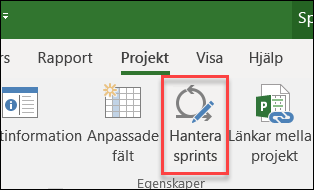
-
På sidan Hantera Sprint läggs din första Sprint till som standard. Du kan redigera längden och Start informationen för Sprint 1:
-
Längd: sprintens varaktighet.
-
Start: det datum då sprinten startar.
-
-
I avsnittet Lägg till Sprint anger du information för ytterligare Sprint som du vill lägga till:
-
Sprint start: start datum för den Sprint du lägger till.
-
Längd: tidtill sprint (till exempel en vecka).
-
-
Välj Lägg till Sprint. Detta lägger till ytterligare en sprint till ditt projekt.
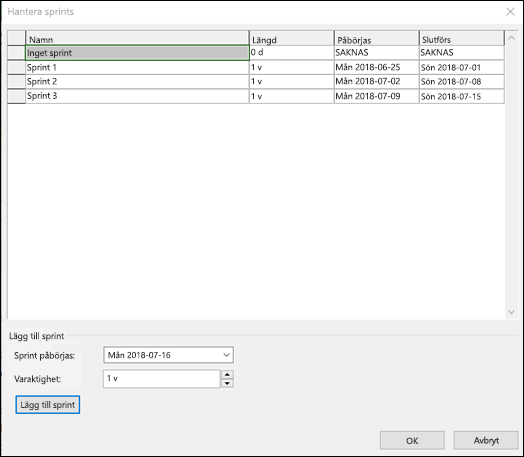
-
När du har lagt till alla dina Sprinter väljer du OK.
När du har lagt till fler Sprinter i projektet visas en flik i menyfliksområdet där du kan hantera dina Sprint- funktioner i projektet. De här funktionerna beskrivs i avsnittet Planera projektet med Sprints .
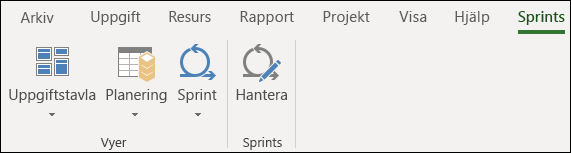
Skapa ett nytt Sprint projekt
Du kan inte bara lägga till Sprint till ett befintligt projekt, men du kan också skapa nya sprintbaserade projekt från projekt mal len Sprint.
Så här skapar du ett nytt Sprint-projekt:
-
Välj Arkiv -menyn, Välj nyoch välj sedan Sprint projekti de aktuella mallarna.
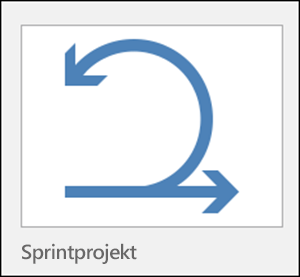
-
Sprint planerings tavlan visas så att du kan lägga till projektuppgifter och flytta dem till olika Sprint-cykler.
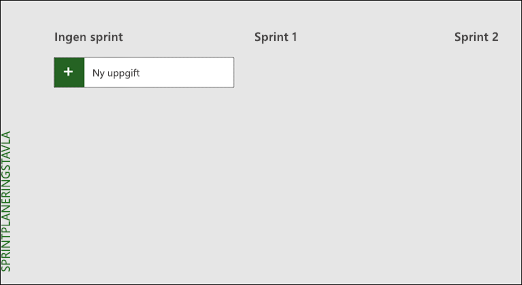
Planera projektet med sprintar
Om du vill köra ett projekt med sprint i Project måste du först lägga till uppgifter i projektet och sedan tilldela uppgifter till Sprintoch slutligen flytta aktiviteterna över anslags tavlan medan ditt team arbetar med dem och fyller i dem. Du kan sedan använda vyer i Sprint för att Visa uppgifter som har tilldelats specifika Sprint.
Du kan se alla dina Agile-uppgifter i Gantt-schemat och hantera dem med både traditionella Vattenfalls metoder och med Sprint. Du kan även köra en delmängd av ett traditionellt projekt med hjälp av Sprint. Se Hantera dina uppgifter med sprint i Gantt-schemat.
Lägga till uppgifter i dina projekt
Det enklaste sättet att lägga till nya uppgifter i dina Sprint projekt är:
-
Vyn uppgifts tavla: Välj knappen ny uppgift i någon av vyerna för uppgifts tavla för att skapa en ny uppgift.
-
Vyn Gantt-schema: uppgifter som läggs till i Gantt-schemavyn läggs också till i uppgifts tavlorna.
-
Vyn uppgifts tavla: du kan lägga till nya uppgifter med valfri listvy.
För var och en av de ovanstående metoderna läggs den nya aktiviteten till i kolumnen Ej påbörjad i uppgifts tavlan.
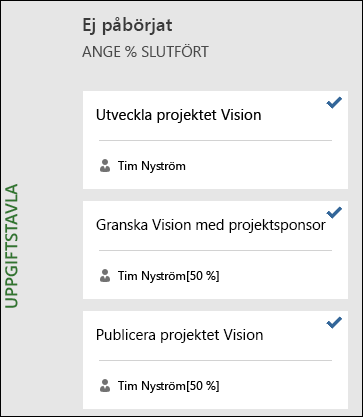
Tilldela uppgifter till Sprint
När du har skapat en lista med aktiviteter för projektet kan du sortera de här uppgifterna i Sprint listor i enlighet med när du vill att aktiviteterna ska vara slutförda. Först måste du definiera sprintlängd och datum och sedan kan du flytta uppgifter till specifika sprinter.
Så här definierar du sprintlängd och datum:
-
Gör något av följande för att komma till sidan Hantera Sprint .:
-
På fliken sprintar väljer du Manage.
-
Välj Hantera Sprinti gruppen Egenskaper på fliken projekt .
-
-
På sidan Hantera Sprint läggs din första Sprint till som standard. Du kan redigera längden och Start informationen för Sprint 1:
-
Längd: sprintens varaktighet.
-
Start: det datum då sprinten startar.
-
-
I avsnittet Lägg till Sprint anger du information för ytterligare Sprint som du vill lägga till:
-
Sprint start: start datum för den Sprint du lägger till.
-
Längd: tidtill sprint (till exempel en vecka).
-
-
Välj Lägg till Sprint. Detta lägger till ytterligare en sprint till ditt projekt.
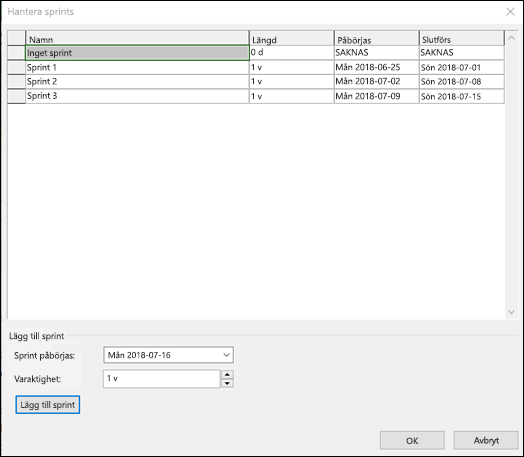
Så här flyttar du uppgifter till specifika sprinter:
-
På fliken sprintar , i gruppen vyer väljer du planeringoch sedan Sprint planerings tavla.
-
På sprintplaneringstavlan drar du uppgifter från kolumnen Ingen sprint till den sprint du vill slutföra dem i.
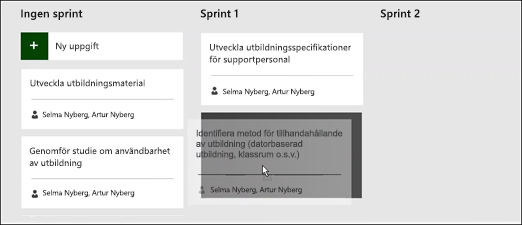
Tips: Du kan också tilldela uppgifter till sprinter i bladvyn genom att ändra innehållet i kolumnen Sprint. Så här kommer du till bladvyn:
-
Om du är i en trädvy väljer du fliken format .
-
Välj bladi gruppen Visa .
Flytta uppgifter på tavlan
När ditt team arbetar med uppgifter inom vissa sprintar kan du flytta dem via uppgifts tavlan för att spåra deras status till slut för ande.
-
Gör något av följande för att gå till den aktuella Sprint tavlan :
-
På fliken sprintar , i gruppen vyer , väljer du Sprintoch sedan den aktuella Sprintanslags tavlan.
-
Välj uppgifts tavlai gruppen aktivitetsvyer på fliken vyer och sedan fler vyer och välj sedan aktuell Sprint tavla.
-
-
I Project finns tre kolumner för att du ska komma igång: Nästa, Pågående och Klar.
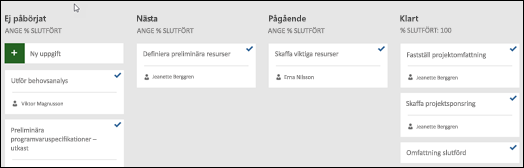
-
Byt namn på en kolumn genom att högerklicka på kolumnnamnet och välja Byt namn, skriva ett nytt namn och trycka på Retur.
-
Lägg till fler kolumner genom att välja Lägg till ny kolumn till höger om den sista kolumnen, skriva ett namn och trycka på Retur.
-
-
Dra och släpp uppgifter i kolumnerna efter status.
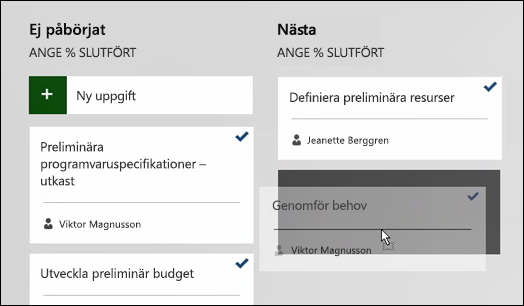
Tips: Du kan också ändra status för en uppgift i bladvyn genom att ändra innehållet i kolumnen Tavelstatus. Så här kommer du till bladvyn:
-
På fliken sprintar , i gruppen vyer , väljer du Sprintoch sedan Aktuellt Sprint blad.
-
Välj uppgifts tavlai gruppen aktivitetsvyer på fliken vyer och välj sedan uppgifts lista.
Visa uppgifter som har tilldelats vissa sprintar
Du kan se alla aktiviteter som har kopplats till vissa Sprinter via vyn uppgifts tavla på fliken Sprint.
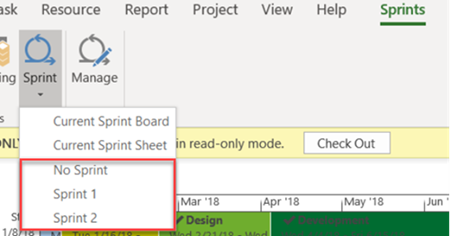
-
Välj fliken Sprint för att Visa menyfliksområdet i Sprint.
-
I menyfliksområdet väljer du Sprintoch väljer den specifika Sprint som du vill visa i list rutan.
Om du till exempel väljer Sprint 2 visas uppgifter för just den sprinten i Sprint tavlan.
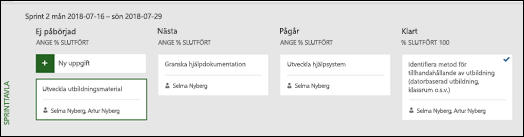
Du kan också visa uppgifter som inte är tilldelade till Sprint genom att välja ingen Sprint.
Hantera Agile-uppgifter i Gantt-schemat
Du kan spåra dina projektuppgifter i vyn traditionell vattenstämpel och uppgifts tavlor samtidigt utan att påverka någon vy. I uppgifts listan kan du lägga till information i aktiviteter, men det går inte att ta bort aktiviteter i Gantt-schemat. Du kommer inte att se all aktivitets information i vyerna för uppgifts tavla, men det finns fortfarande kvar i andra projektvyer.
Du kan begränsa vilka uppgifter som visas i vyn uppgifts tavla – till exempel om du har ett stort projekt och bara vill spåra en liten del av det med hjälp av Sprint.
Hantera vilka aktiviteter som visas i vyn uppgifts tavla:
-
Gå till menyfliksområdet Uppgift och välj Gantt-schema.
-
Välj den sista kolumnen i diagrammet: Lägg till ny kolumn.
-
I listan kolumn väljer du Visa på anslags tavlan.
-
Alla uppgifter har värdet Ja i den här kolumnen automatiskt. Om du vill ta bort en aktivitet från Agile-vyerna ändrar du värdet för Visa på tavlan till Nej. Den här uppgiften kommer inte längre att visas i vyn uppgifts tavla.
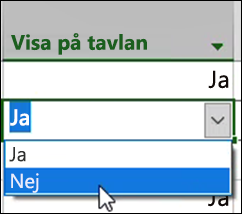
Få aktivitets rapporter
I Project finns inbyggda uppgifts anslags rapporter om status för uppgifter, arbete och Sprint.
Så här hittar du dina uppgifts ansöknings rapporter:
-
I menyfliksområdet rapport väljer du uppgifts tavlai avsnittet Visa rapporter .
-
Välj en rapport.
Exempel på en av de här rapporterna: