Kui olete Project Online’i tellija, saate Project Online’i töölauakliendis projektide jälgimiseks kasutada projektihalduse välearendusfunktsioone. Projectis saate luua uusi välearendusfunktsioonidega projekte või rakendada olemasolevale harilikule kaskaadprojektile välearendusvaateid. Projecti välearendustööriistade abil saate projektide jälgimiseks kasutada Scrum- ja Kanban-meetodeid, sealhulgas kuvada ülesandetahvleid, luua tööjärgi, jälgida sprinte ning kuvada välearendusstatistika aruandeid.
NB!:
-
Välearendustööriistad on saadaval ainult Project Online’i tellimuses sisalduva Projecti versiooni kasutamise korral. Projecti versiooni kontrollimiseks käivitage rakendus Project, valige File (Fail) ja seejärel valige Account (Konto). Teil on tellimusversioon, kui jaotises Product Information (Tooteteave) kuvatakse järgmist:
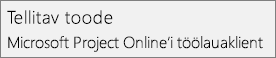
-
Lisaks antakse mõni funktsioon Office 365 sihtväljaande suvandid häälestanud asutustele välja järk-järgult. See tähendab, et see funktsioon ei pruugi veel kuvatud olla või selle välimus võib spikriartiklites kirjeldatust erineda.
Sellest artiklist leiate järgmised juhised.
Välearenduse ja kaskaadi koos kasutamine
Järgmisest videost saate teada, kuidas muuta mõni kaskaadprojekti osa välearendusfunktsioonidega projektiks.
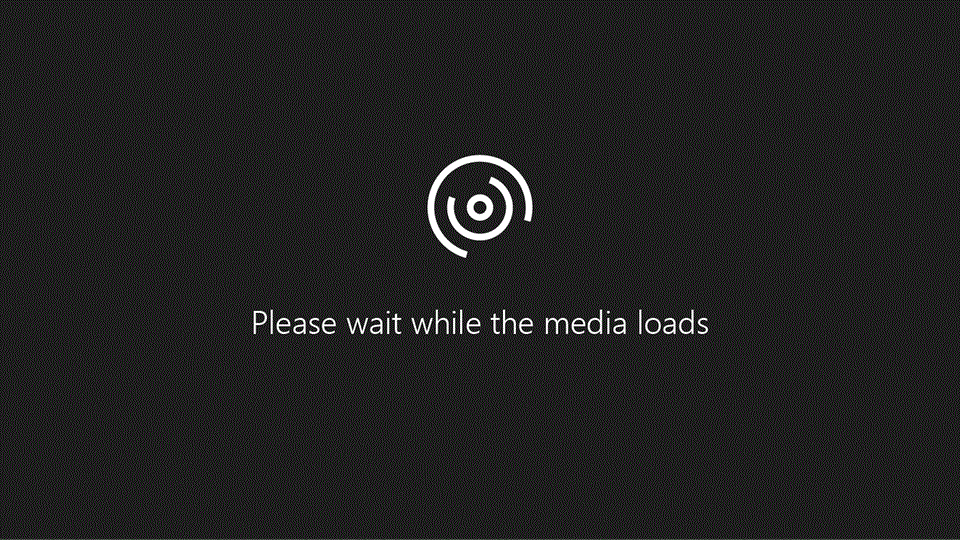
Projektis välearendusfunktsioonide kasutamise alustamine
Saate lisada ülesandetahvli välearendusvaate mõnele olemasolevale projektile või luua uue välearendusprojekti.
Välearendusfunktsioonide lisamiseks olemasolevale projektile tehke järgmist.
-
Avage soovitud projekt, seejärel tehke menüü Project (Projekt) jaotises Properties (Atribuudid) valik Agile (Välearendus).
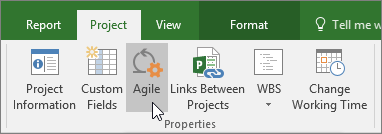
-
Klõpsake dialoogiboksis Agile Methodology (Välearendusmetoodika) valikut Scrum või Kanban ja seejärel valige Ok.
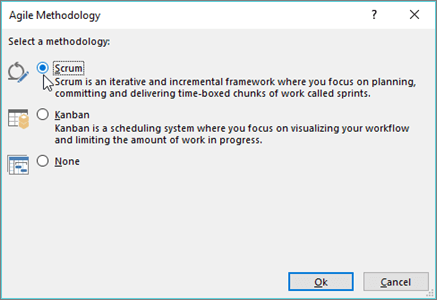
Uue Scrum- või Kanban-projekti loomiseks tehke järgmist.
-
Avage Project ja valige mallide loendist kas Scrum Project (Scrum-projekt) või Kanban Project (Kanban-projekt).
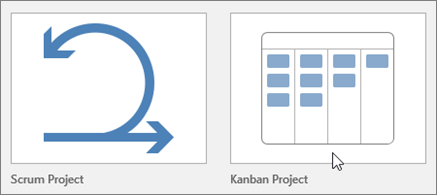
Pärast Scrumi või Kanbani valimist kuvatakse lint Agile Tools (Välearendustööriistad), millel olevad käsud erinevad olenevalt valitud metodoloogiast.
Märkus.: Projectis on Scrumi ja Kanbani tööriistade peamine erinevus see, et Scrum-projektis kasutatakse iteratiivsete eesmärkide saavutamiseks ja eesmärkide kiireks vahetamiseks piiratud tähtajaga perioode ehk sprinte ning Kanban-projektis kasutatakse parima töötulemuse tagamiseks ühte tööjärge ning keskendutakse pooleliolevatele tööülesannetele.
Välearendusfunktsioonide eemaldamine või metodoloogia muutmine
Kanbani Scrumiga asendamiseks või projektist välearendusfunktsioonide eemaldamiseks tehke järgmist.
-
Tehke menüü Project (Projekt) jaotises Properties (Atribuudid) valik Agile (Välearendus).
-
Klõpsake dialoogiboksis Agile Methodology (Välearendusmetoodika) valikut Scrum, Kanban või None (Puudub) ja seejärel valige Ok.
Saate muretult muuta metodoloogiat või lülitada välja välearendusfunktsioonid, kuna Project säilitab kõik andmed, mille olete välearendusvaadete kasutamise ajal oma projekti lisanud. Ka pärast välearendusfunktsioonide väljalülitamist saate endiselt avada välearendustahvlite ja -loendite vaateid. Klõpsake menüü Task (Ülesanne) jaotises View (Vaade) valiku Gantt Chart (Gantti diagramm) kõrval asuvat allanoolt ja seejärel valige More Views (Veel vaateid). Teie määratud välearenduse sätetest olenemata saate dialoogiboksis View (Vaade) valida mis tahes järgmise vaate. All Agile Tasks (Kõik kiirülesanded), Backlog Board (Tööjärjetahvel), Backlog Sheet (Tööjärjeleht), Current Sprint Board (Praegune sprinditahvel), Current Sprint Sheet (Praegune sprindileht), Sprint Planning Board (Sprindiplaanimistahvel) ja Sprint Planning Sheet (Sprindiplaanimisleht). Nende vaadete kasutamise kohta leiate lisateavet jaotisest Projecti välearendusfunktsioonidega töötamine.
Projecti välearendusfunktsioonidega töötamine
Projectis välearendusfunktsioonidega projekti käivitamiseks peate esmalt lisama ülesanded tööjärge ja seejärel määrama ülesanded sprintidele (ainult Scrum-projekti puhul) ning lõpetuseks teisaldama ülesandeid tahvlil vastavalt sellele, millises tööetapis teie meeskond parajasti on ja millal ülesanded valmis saavad.
Kõik teie kiirülesanded kuvatakse Gantti diagrammi vaates ning nende haldamiseks saate kasutada nii tavapäraseid kaskaadmeetodeid kui ka välearendusmeetodeid. Samuti saate välearendusmeetodit kasutada ka ainult tavaprojekti mõne kindla alamjaotise jaoks. Vt kiirülesannete haldamine Gantti diagrammi abil.
Ülesannete lisamine tööjärge
Projekti tööjärg on teie meeskonna säilitatav projekti edenemisega seotud ülesannete loend. Nii Kanbanis kui ka Scrumis on tegu ühe suure tähtsuse järjekorda seatud loendiga.
Ülesannete tööjärge lisamiseks tehke järgmist.
-
Tehke ühte järgmistest.
-
Valige menüü Scrum jaotises Views (Vaated) Planning (Plaanimine) ja seejärel valige Sprint Planning Board (Sprindiplaanimistahvel).
-
Valige menüü Kanban jaotises Views (Vaated) Backlog (Tööjärg) ja seejärel valige Backlog Board (Tööjärjetahvel).
-
-
Valige esimeses veerus Scrum-projekti puhul No Sprint (Sprint puudub) või Kanban-projekti puhul Backlog (Tööjärg), valige New Task (Uus ülesanne), tippige ülesande nimi ja seejärel valige Add (Lisa) või vajutage sisestusklahvi (Enter).
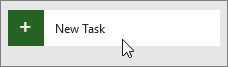
-
Ülesandele üksikasjade (nt ressursid, ülesande kokkuvõtted vms) lisamiseks topeltklõpsake ülesannet ja sisestage dialoogiboksi Task Information (Ülesande teave) soovitud teave.
Näpunäited: Ülesande üksikasjade kiiremini lisamiseks soovitame tahvlivaate asemel kasutada lehevaadet.
-
Valige menüü Scrum jaotises Views (Vaated) Planning (Plaanimine) ja seejärel valige Sprint Planning Sheet (Sprindiplaanimisleht).
-
Valige menüü Kanban jaotises Views (Vaated) Backlog (Tööjärg) ja seejärel valige Backlog Sheet (Tööjärjeleht).
Ülesannete määramine sprintidele (ainult Scrum-projekti puhul)
Scrumi kasutamise korral saate pärast projekti ülesannete loendi loomist sortida ülesanded sprintideks ülesannete soovitud lõpuleviimisaja alusel. Esmalt peate määratlema sprindi pikkuse ja kuupäevad ja seejärel saate ülesanded kindlatesse sprintidesse teisaldada.
Sprindi pikkuse ja kuupäevade määratlemiseks tehke järgmist.
-
Valige menüü Scrum jaotises Sprints (Sprindid) Adjust (Reguleeri).
-
Pange dialoogiboksis Manage Sprints (Sprintide haldamine) sprintidele nimed ja seejärel määratlege nende pikkus. Sprindikuupäevade loendi loomise hõlpsam viis on sisestada andmed esimese sprindi väljadele Length (Pikkus) ja Start (Algus) ning seejärel täita muude sprintide jaoks ainult väli Length (Pikkus). Project loob muude sprintide algus- ja lõppkuupäevad esimese sprindi alguskuupäeva põhjal.
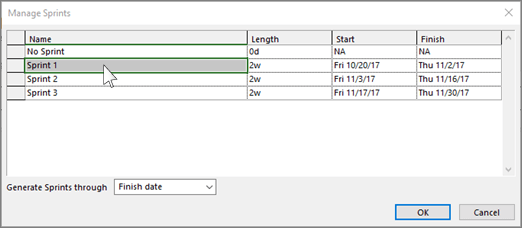
-
Valige OK.
Ülesannete teisaldamiseks kindlasse sprinti tehke järgmist.
-
Valige menüü Scrum jaotises Views (Vaated) Planning (Plaanimine) ning seejärel valige Sprint Planning Board (Sprindiplaanimistahvel).
-
Lohistage jaotises Sprint Planning Board (Sprindiplaanimistahvel) tööülesanded veerust No Sprint (Sprint puudub) sellesse sprinti, mille raames soovite ülesande ära teha.
Näpunäited: Ülesanded saab sprintidesse määrata ka lehevaates; selleks tuleb muuta veeru Sprint sisu. Lehevaate avamiseks tehke järgmist.
-
Valige menüü Scrum jaotises Views (Vaated) Planning (Plaanimine) ja seejärel valige Sprint Planning Sheet (Sprindiplaanimisleht).
-
Valige menüü Kanban jaotises Views (Vaated) Backlog (Tööjärg) ja seejärel valige Backlog Sheet (Tööjärjeleht).
Ülesannete teisaldamine tahvlil
Kui teie meeskond ülesannete kallal töötab, saate ülesandeid Scrum- ja Kanban-tahvlil teisaldada vastavalt töö edenemisele.
-
Tehke ühte järgmistest.
-
Valige menüü Scrum jaotises Views (Vaated) Sprint ja seejärel valige Current Sprint Board (Praegune sprinditahvel).
-
Valige menüü Kanban jaotises Views (Vaated) Backlog (Tööjärg) ja seejärel valige Backlog Board (Tööjärjetahvel).
-
-
Projectist leiate töö alustamise hõlbustamiseks kolm veergu: Next up (Järgmine), In progress (Pooleli) ja Done (Valmis).
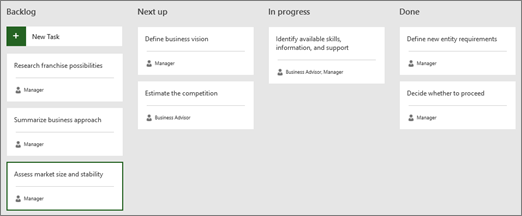
-
Veeru nime muutmiseks paremklõpsake veeru nime, valige Rename (Nimeta ümber), tippige uus nimi ja vajutage sisestusklahvi Enter.
-
Viimasest veerust paremale veergude lisamiseks valige Add New Column (Lisa uus veerg), sisestage nimi ja vajutage sisestusklahvi Enter.
-
-
Lohistage ülesanded veergu, mis vastab ülesande olekule.
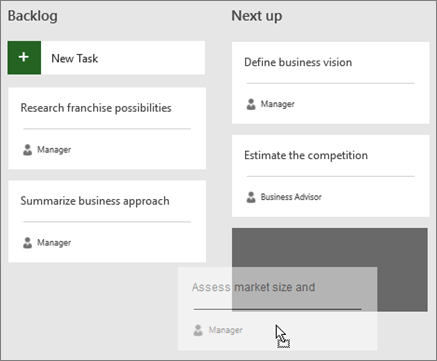
Näpunäited: Ülesande olekut saate muuta ka lehevaates; selleks tuleb muuta veeru Board Status (Tahvli olek) sisu. Lehevaate avamiseks tehke järgmist.
-
Valige menüü Scrum jaotises Views (Vaated) Sprint ja seejärel valige Current Sprint Sheet (Praegune sprindileht).
-
Valige menüü Kanban jaotises Views (Vaated) Backlog (Tööjärg) ja seejärel valige Backlog Sheet (Tööjärjeleht).
Kiirülesannete haldamine Gantti diagrammi abil
Projectis saab ülesannete jälgimiseks korraga kasutada nii tavapärast kaskaadvaadet kui ka välearendusvaadet, ilma et vaated üksteist mõjutaksid. Välearendusvaadetes on ülesannete kohta kuvatud täiendav teave, kuid see ei mõjuta Gantti diagrammil kuvatud ülesande üksikasju. Scrum- ja Kanban-vaadetes ei kuvata kõiki ülesannete üksikasju, kuid need säilivad muudes Projecti vaadetes.
Saate piirata välearendusvaadetes kuvatavaid ülesandeid, millest võib olla kasu näiteks juhul, kui teil on käsil suur projekt ning soovite välearendusmeetodeid kasutada ainult mõne selle osa jälgimiseks.
Välearendusvaadetes kuvatavate ülesannete haldamiseks tehke järgmist.
-
Valige lindil Task (Task) Gantt Chart (Gantti diagramm).
-
Valige diagrammi viimane veerg ja tehke valik Add New Column (Lisa uus veerg).
-
Tehke veeruloendis valik Agile (Välearendus).
-
Selles veerus määratakse kõigi ülesannete väärtuseks automaatselt Yes (Jah). Välearendusvaadetest ülesande eemaldamiseks määrake veeru Agile (Välearendus) väärtuseks No (Ei). Seejärel pole ülesanne enam Scrum- ega Kanban-vaadetes kuvatud.
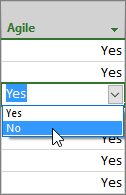
Välearendusaruannete hankimine
Project sisaldab sisseehitatud välearendusaruandeid ülesande, töö ja sprindi oleku kohta.
Välearendusaruannete avamiseks tehke järgmist.
-
Tehke lindi Report (Aruanne) jaotises View Reports (Aruannete kuvamine) valik Agile (Välearendus) ja seejärel valige More Reports (Veel aruandeid).
-
Tehke dialoogiboksis Reports (Aruanded) valik Agile (Välearendus).
-
Valige soovitud aruanne ja seejärel valige Select (Vali).
Ühe saadaoleva aruande näide:











